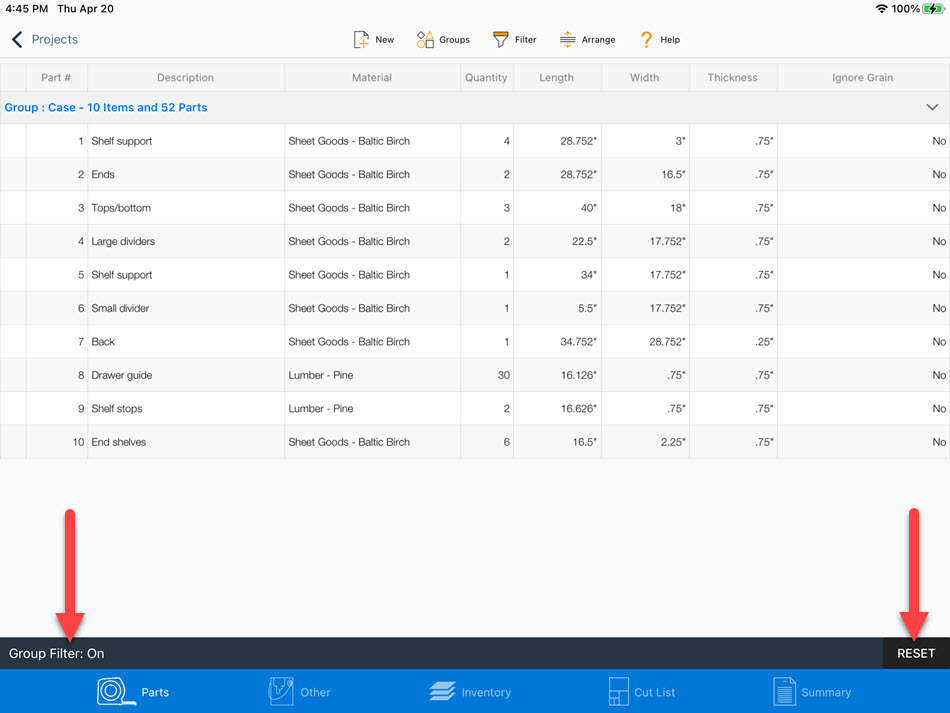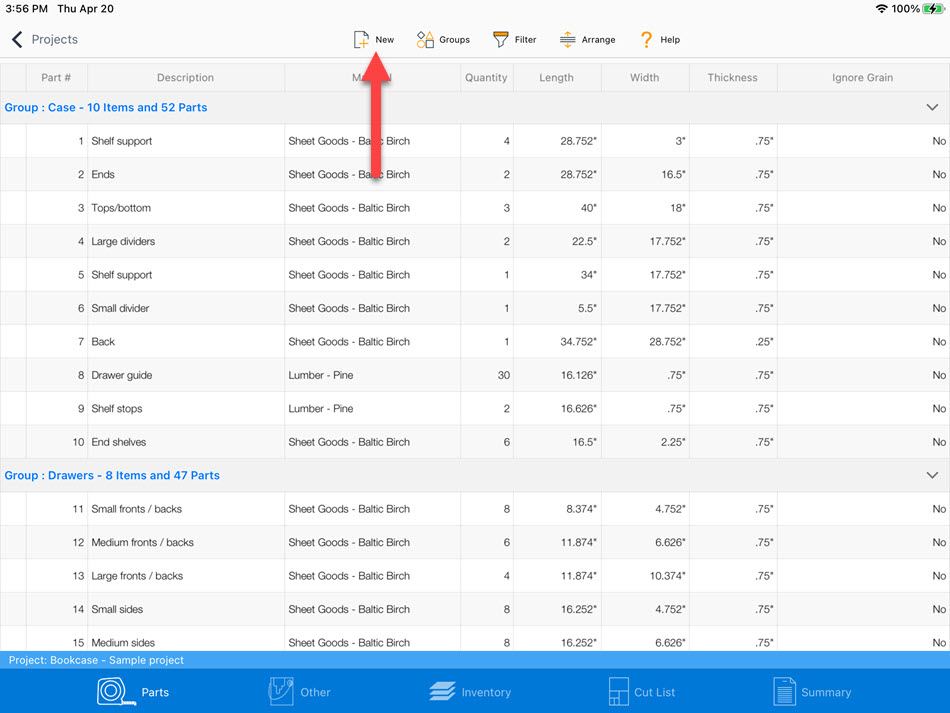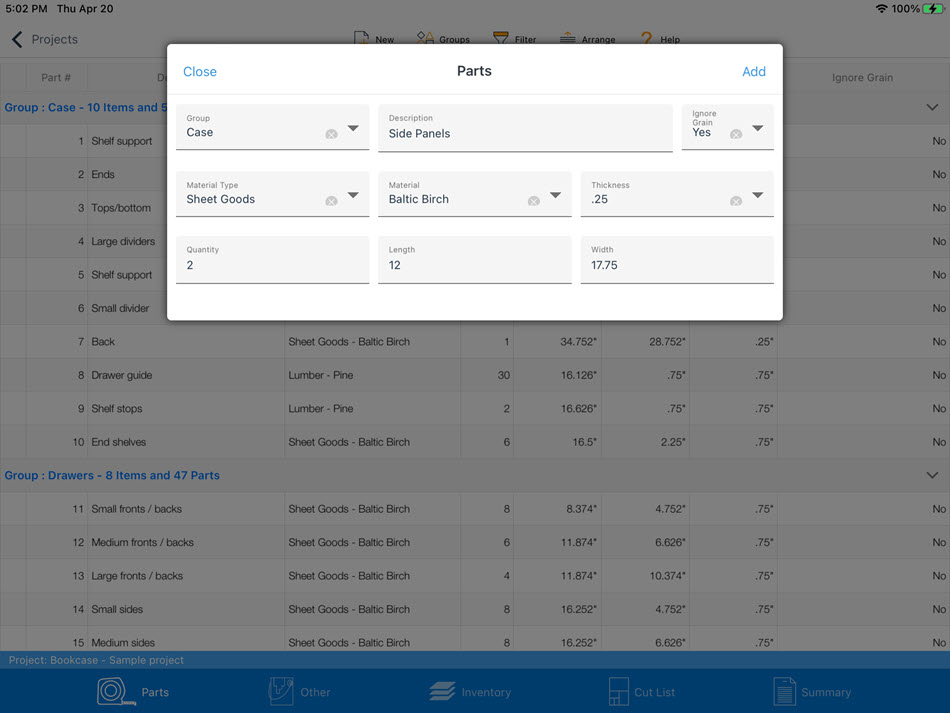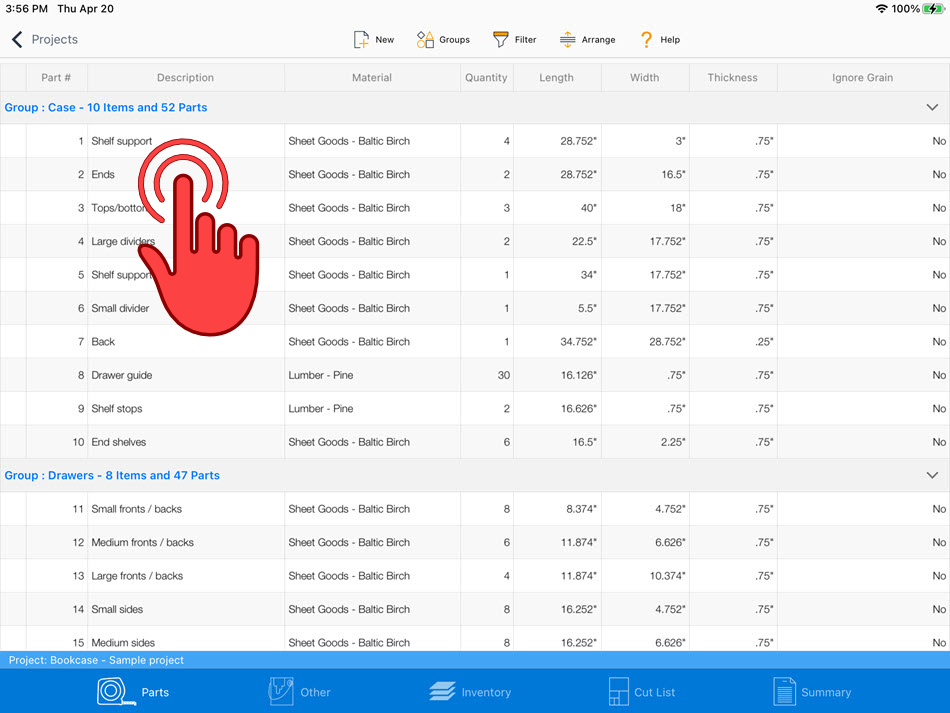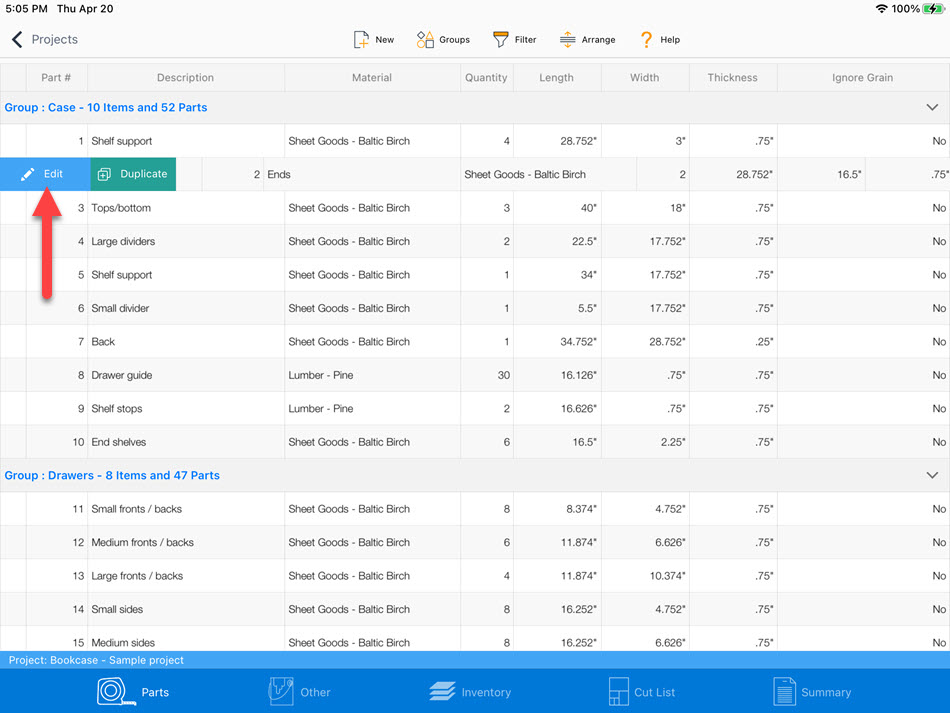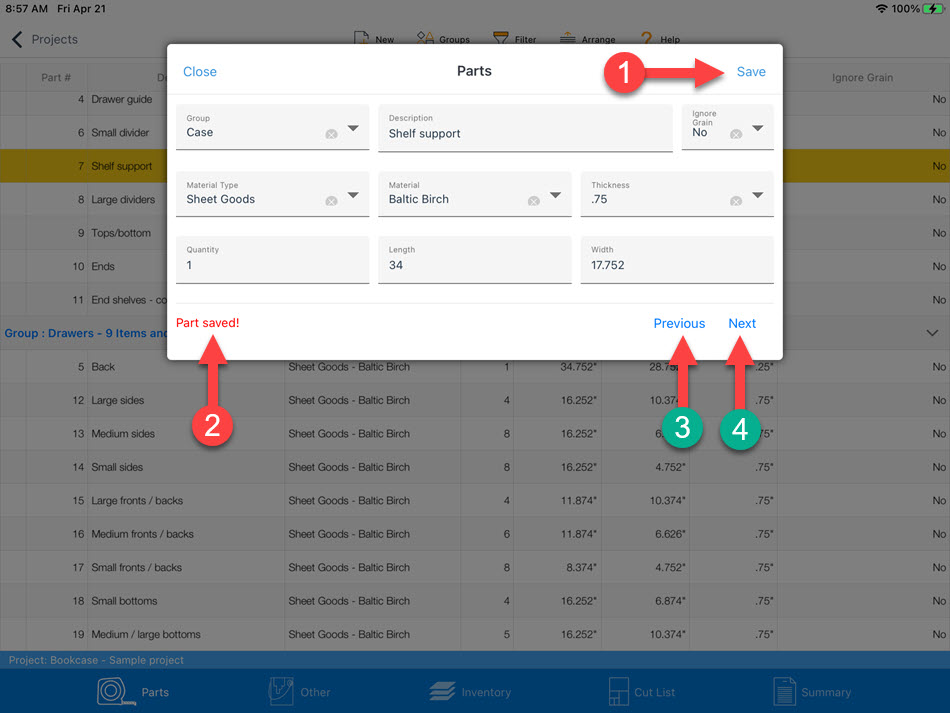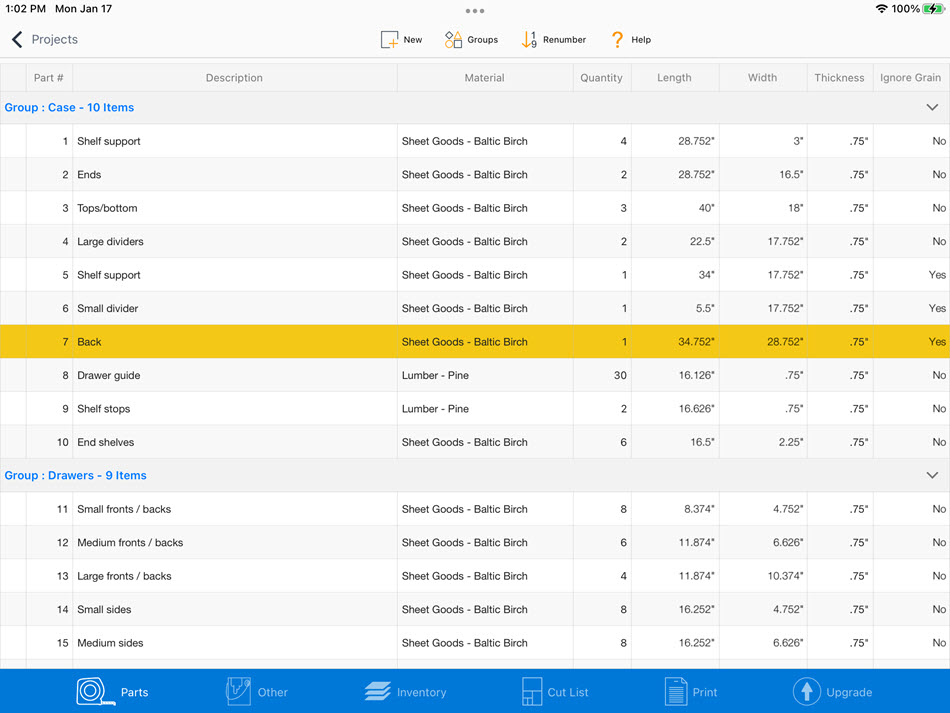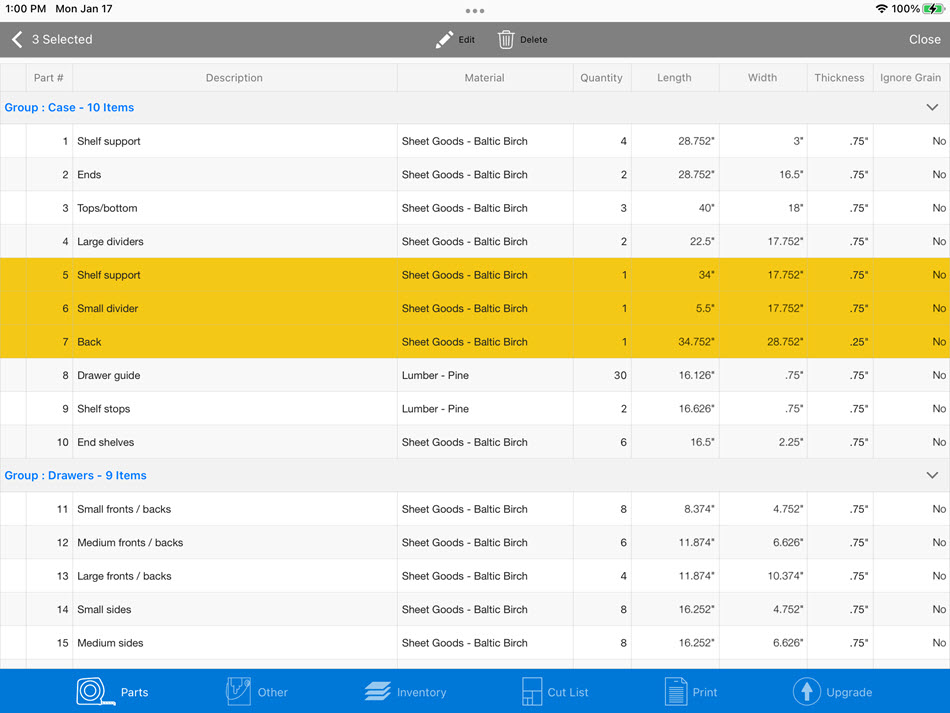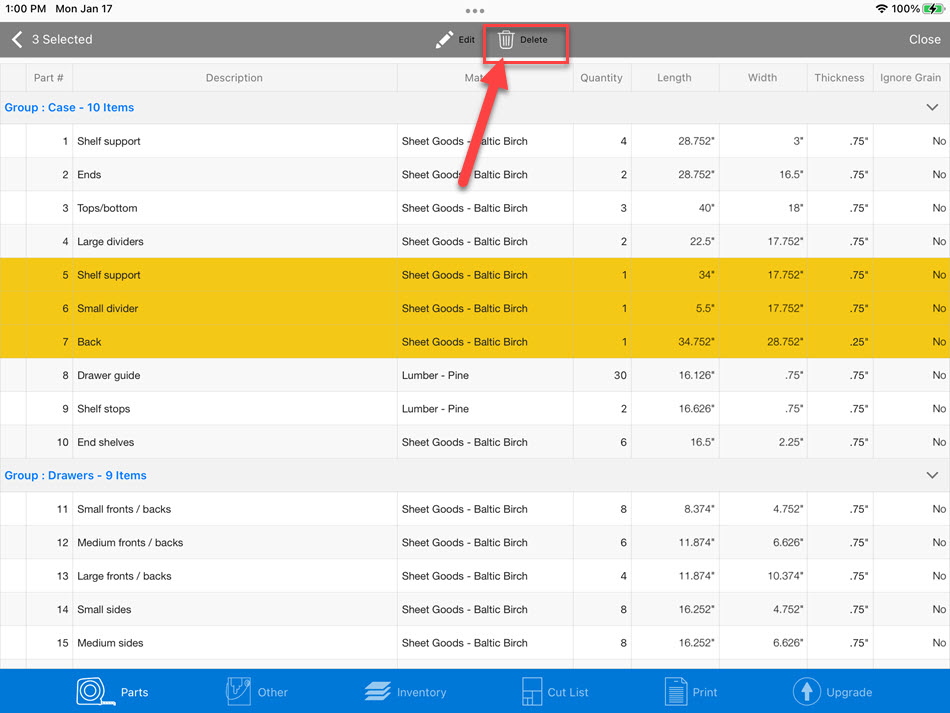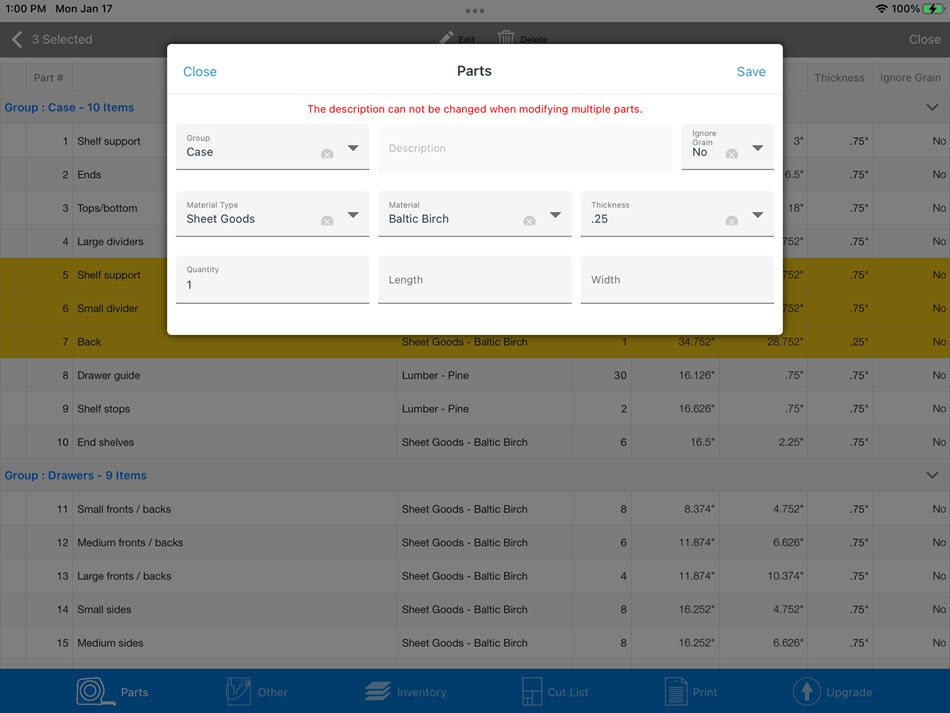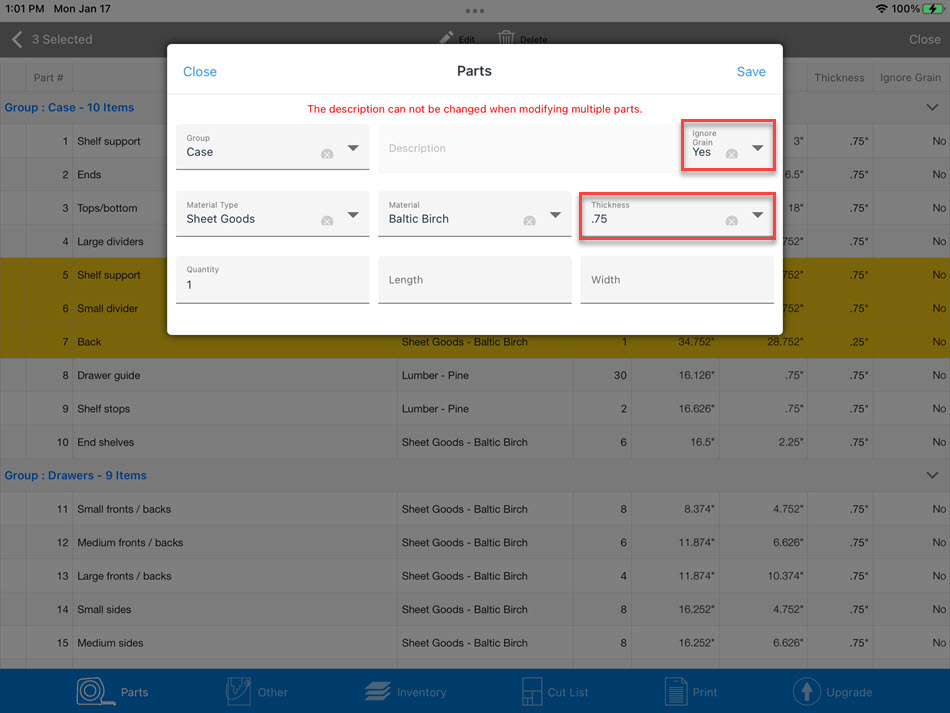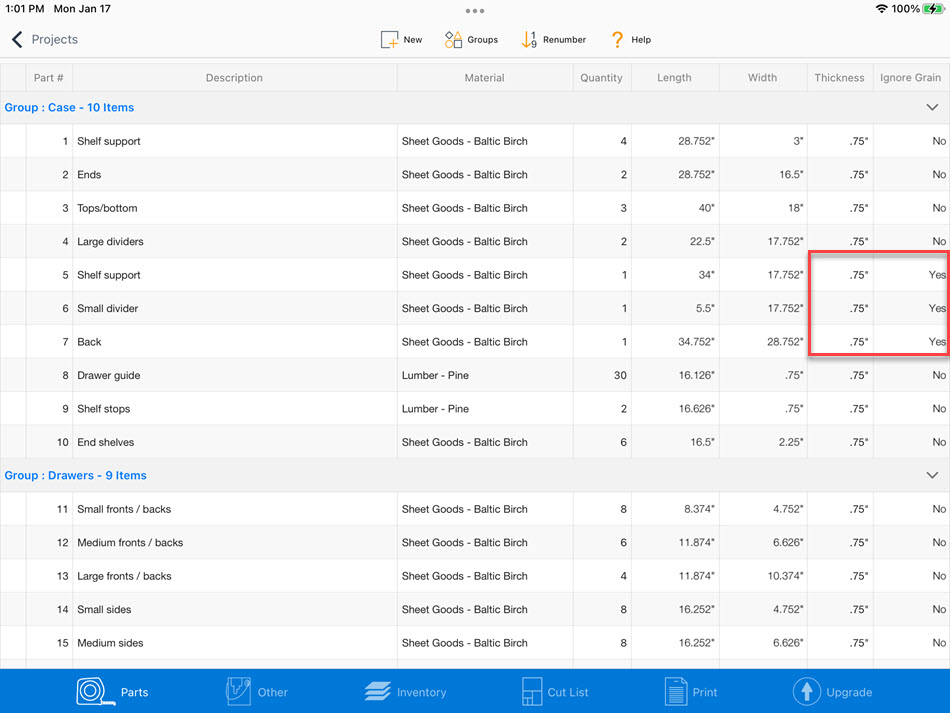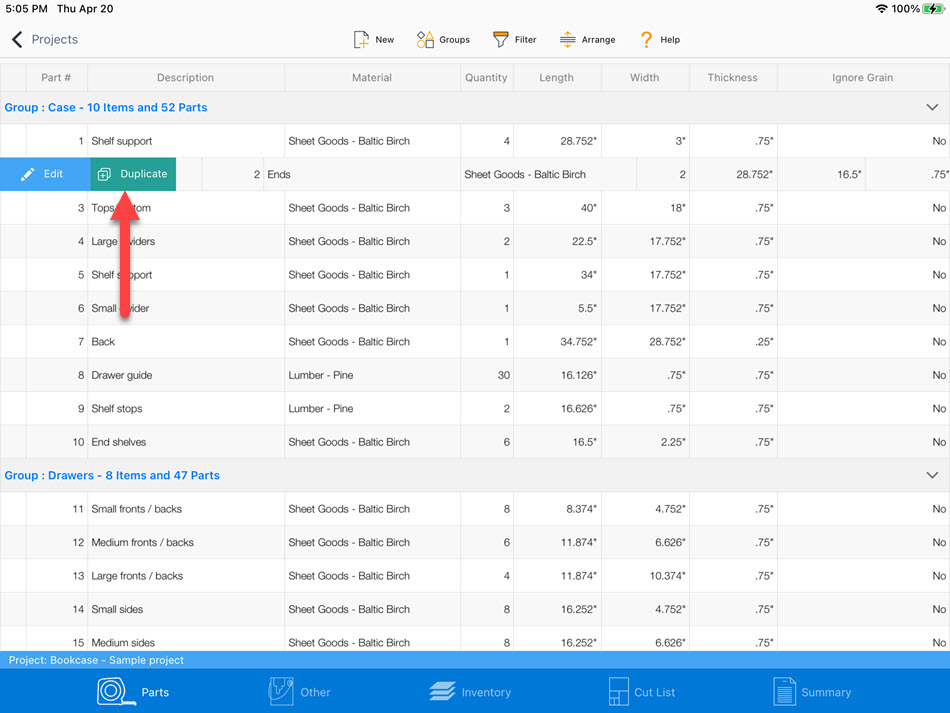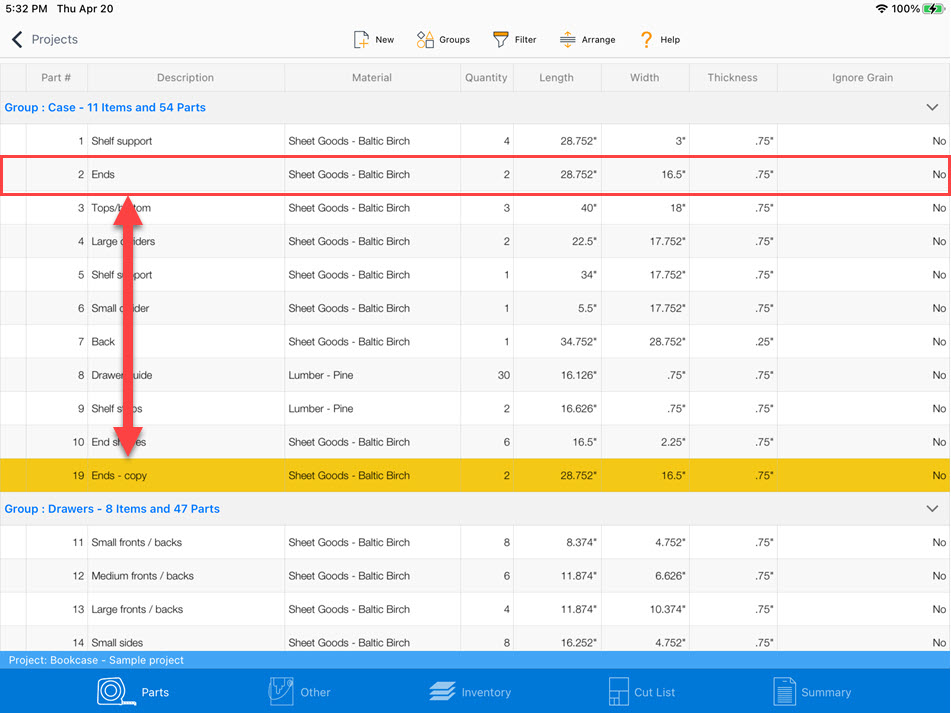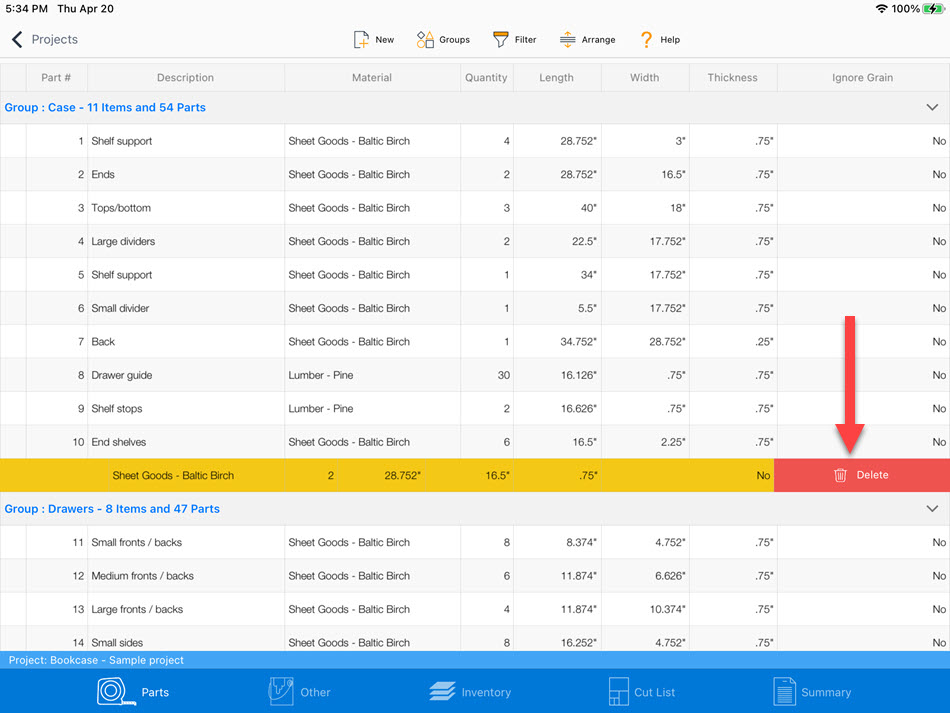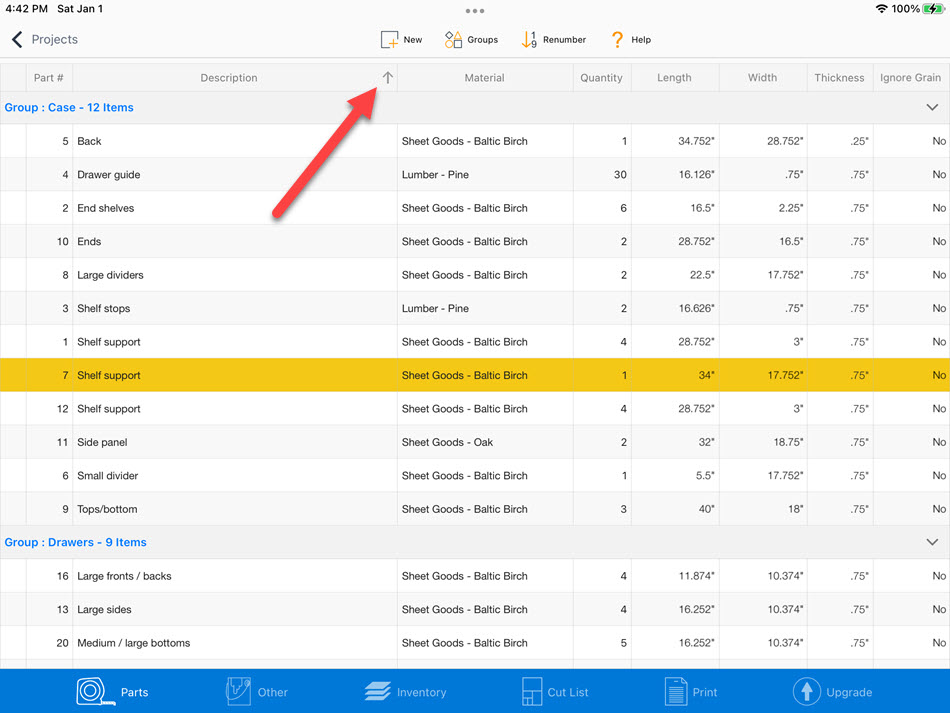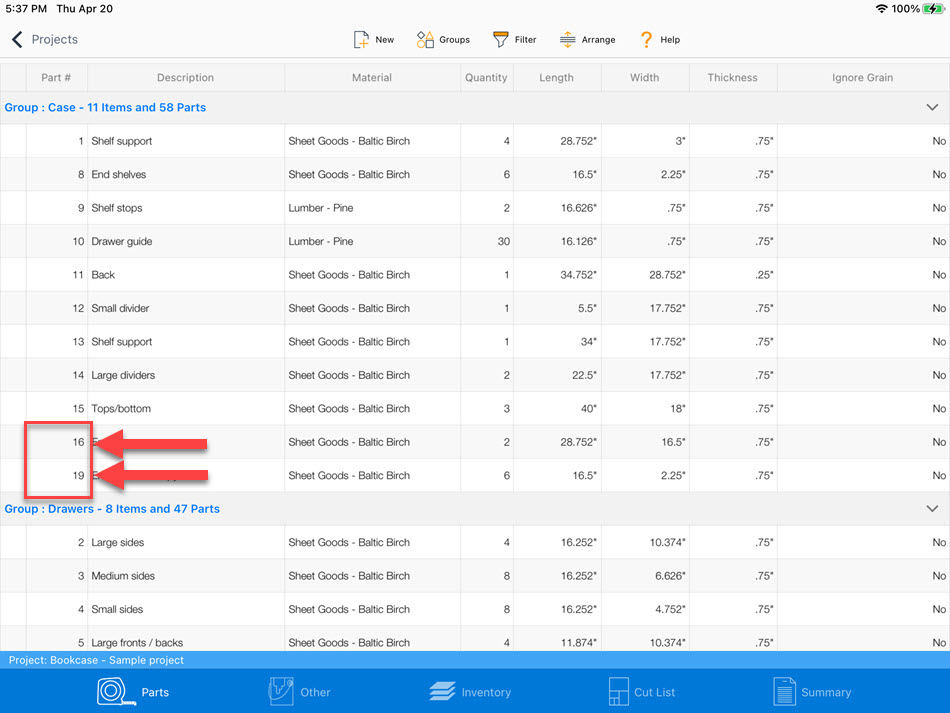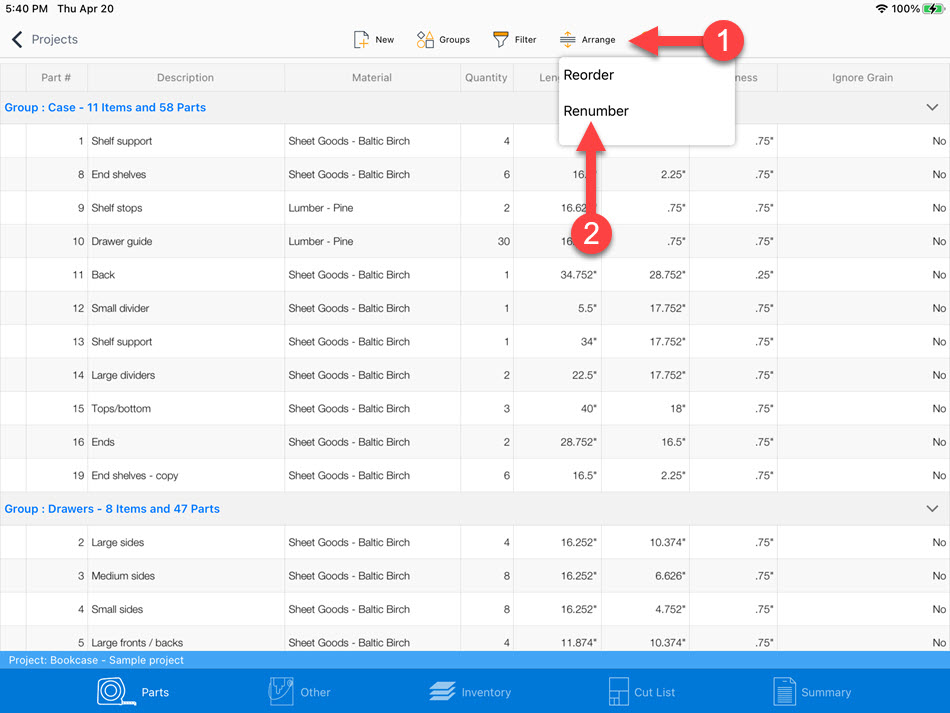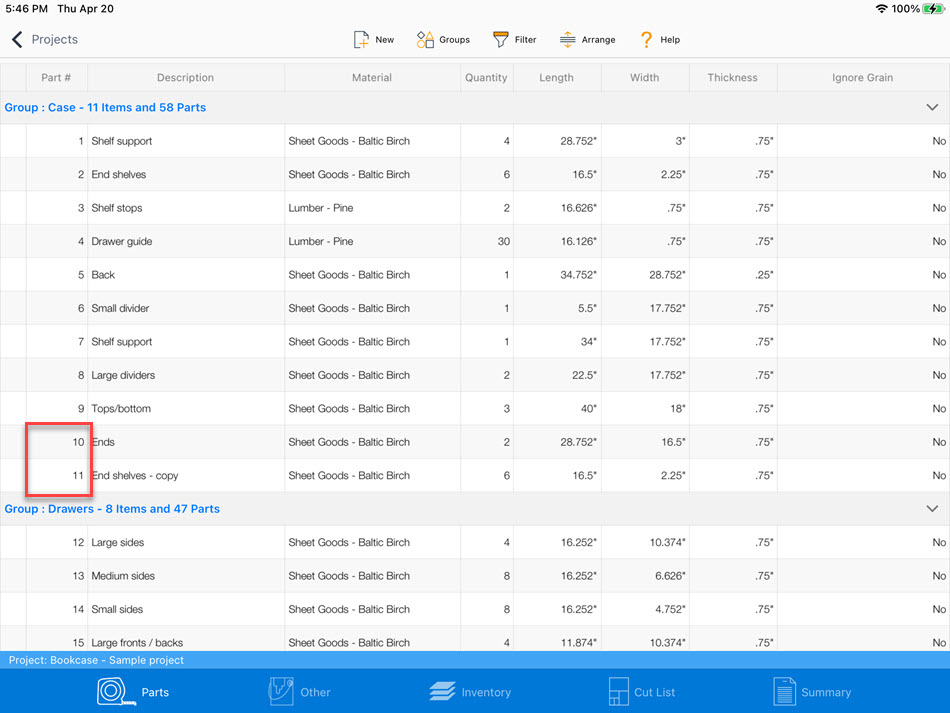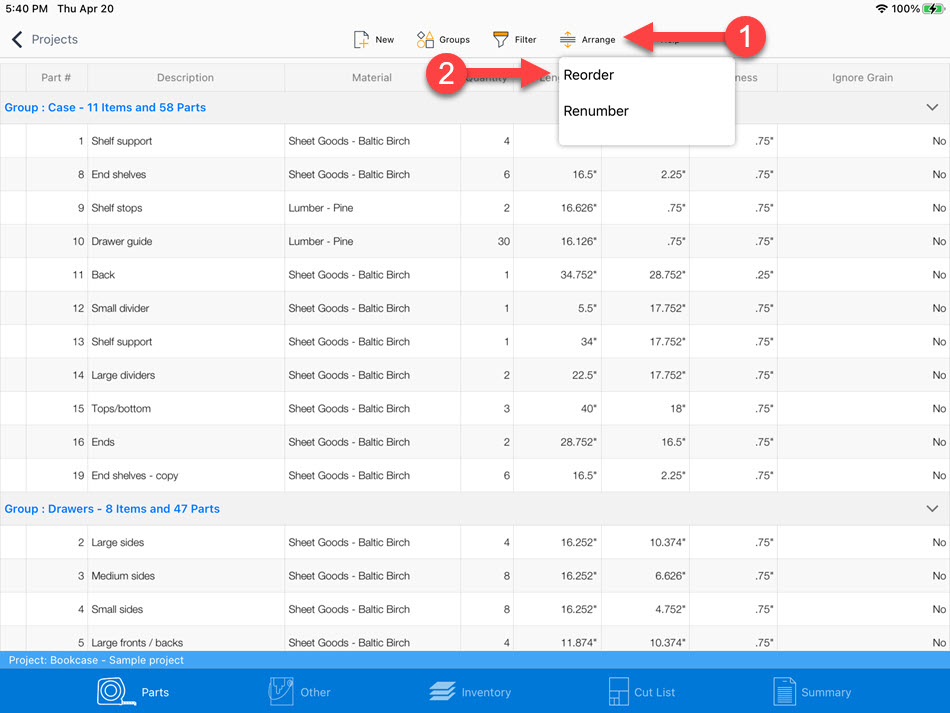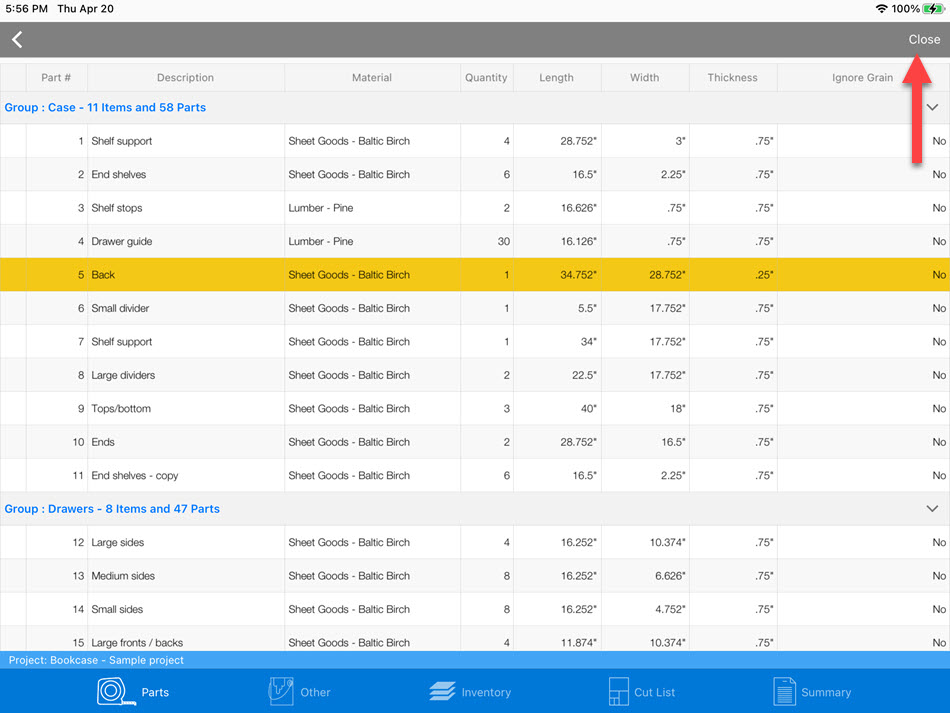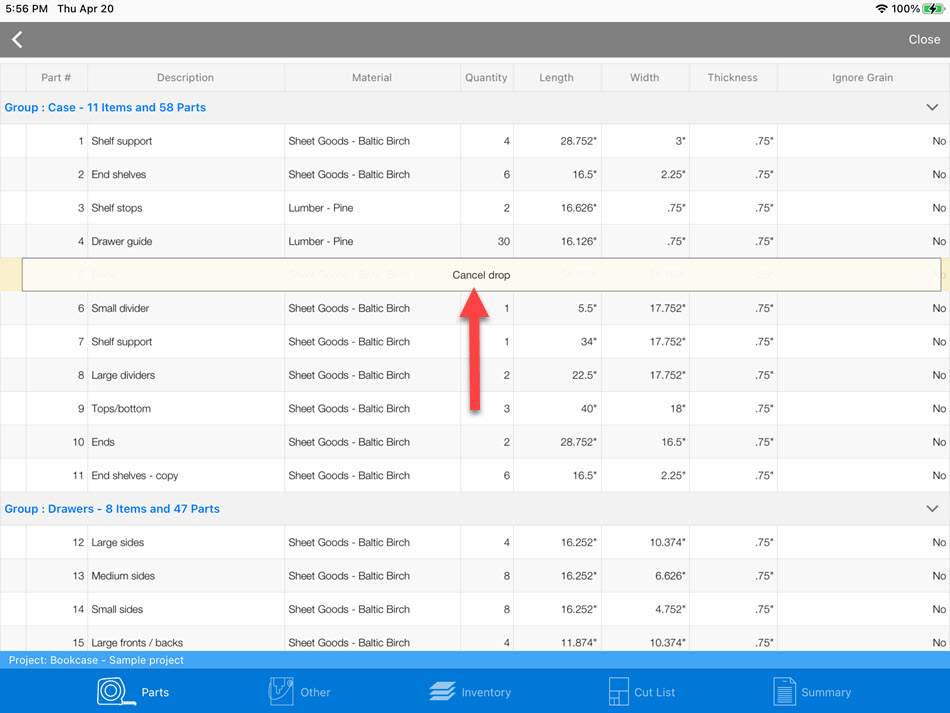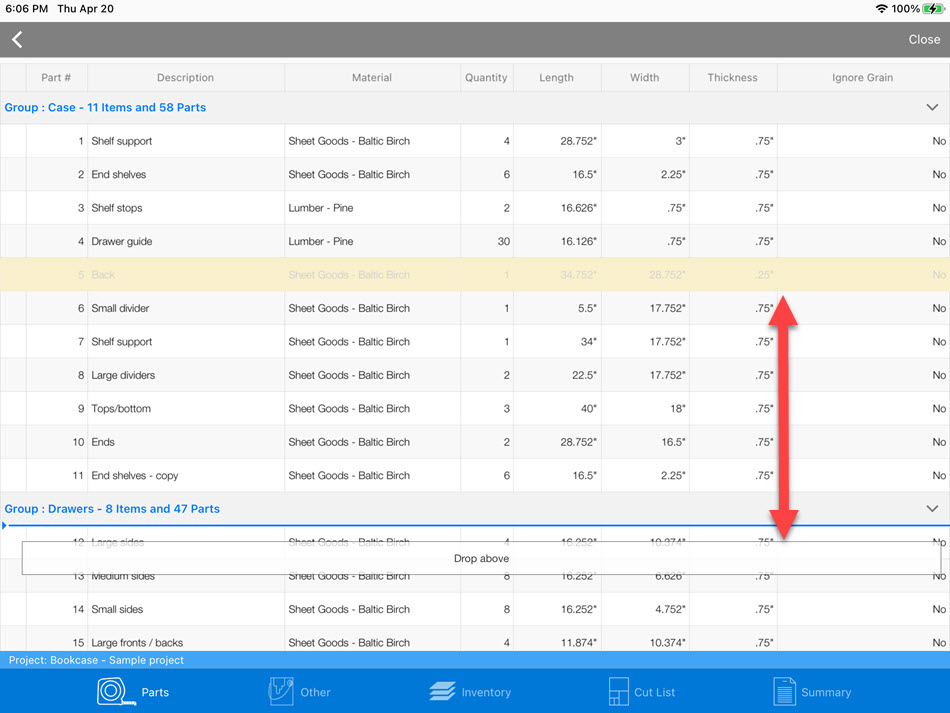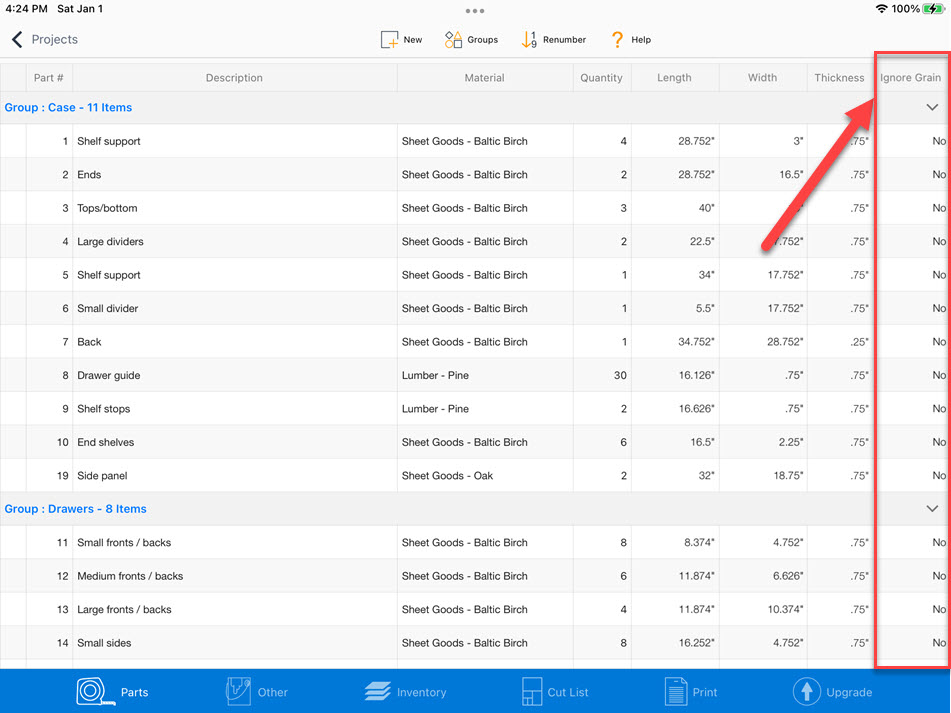Que sont les groupes d’assemblage
Lorsque vous avez un projet composé de plusieurs parties, le seul nom de la pièce peut ne pas vous donner une bonne indication de l’endroit ou de la façon dont la pièce est utilisée. Par exemple, supposons que nous ayons une bibliothèque qui contient 76 parties. Quelles sont les pièces pour le cadre? Lesquels sont pour les tiroirs? Qu’en est-il des portes? C’est là que les groupes d’assemblée sont utiles.
Les groupes d’assemblage vous permettent d’organiser vos pièces en groupes, ce qui vous permet de visualiser plus facilement votre projet. En utilisant l’exemple ci-dessus, nous pouvons créer un groupe d’assemblage pour Cadre, un pour les tiroirs et un dernier pour les portes. Lorsque des pièces sont ajoutées ou modifiées, nous pouvons affecter chaque pièce à un groupe. Sur les 76 pièces utilisées dans le projet, le groupe Cadre aurait 34 pièces, les tiroirs ayant 18 pièces et les portes ayant 24 pièces.
Les groupes d’assemblage ne sont pas seulement utiles pour la liste des pièces. Lorsque vous examinez chacune des listes de découpe, les groupes d’assemblage codent chaque pièce par couleur, ce qui facilite la tâche pour voir où les pièces sont utilisées.
Créer
Appuyez sur le bouton Groupes
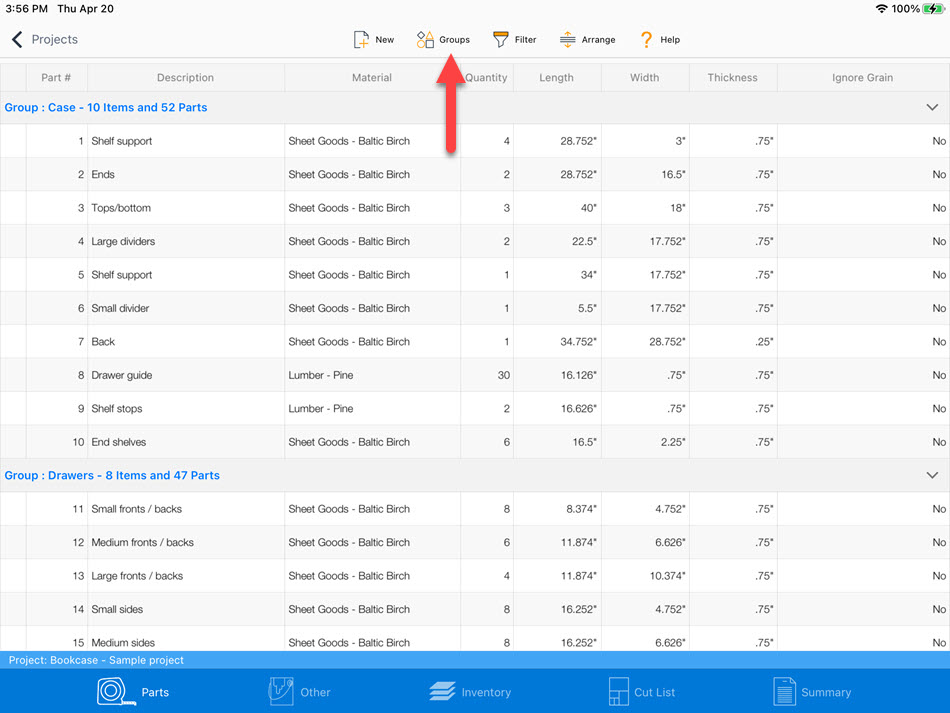
Pour ajouter un nouveau groupe:
- Appuyez sur le bouton Ajouter un nouveau groupe
- Entrer le nom du groupe
- Appuyez sur le bouton de coche
S’il n’y a pas de pièces dans un groupe d’assemblage, le groupe ne sera pas affiché à l’écran.
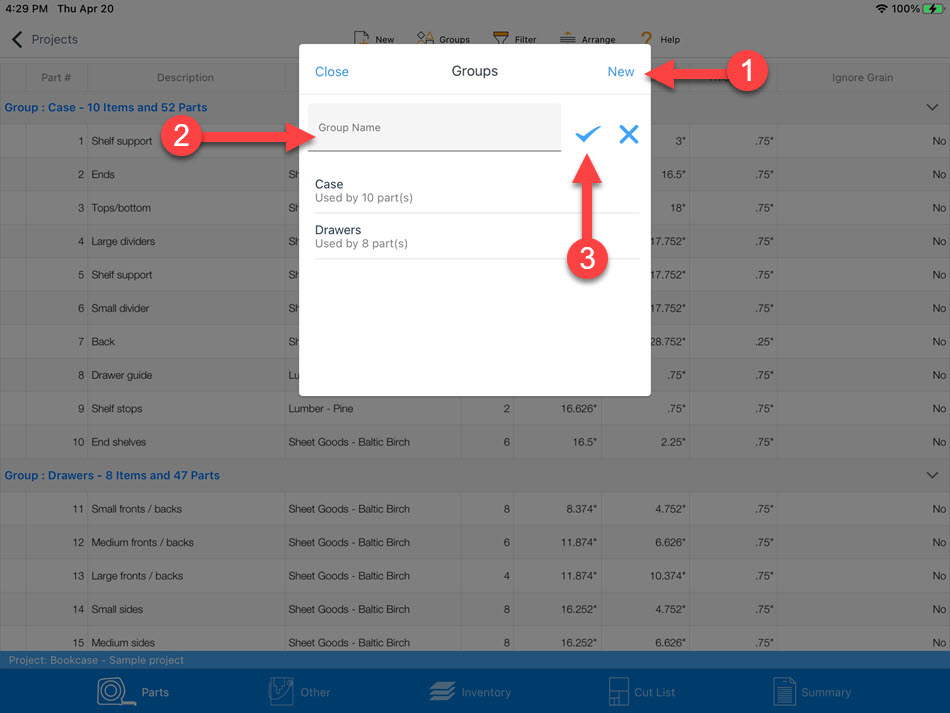
Regroupement de groupes
Appuyez sur le bouton fléché
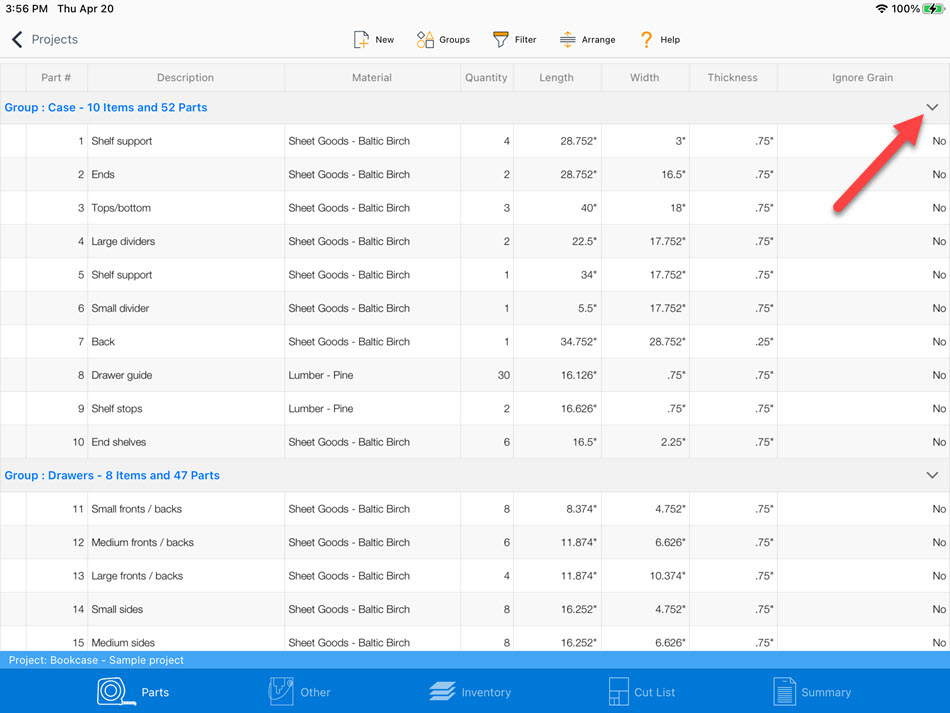
Le contenu du groupe est maintenant masqué. Appuyez à nouveau sur la flèche pour afficher les éléments
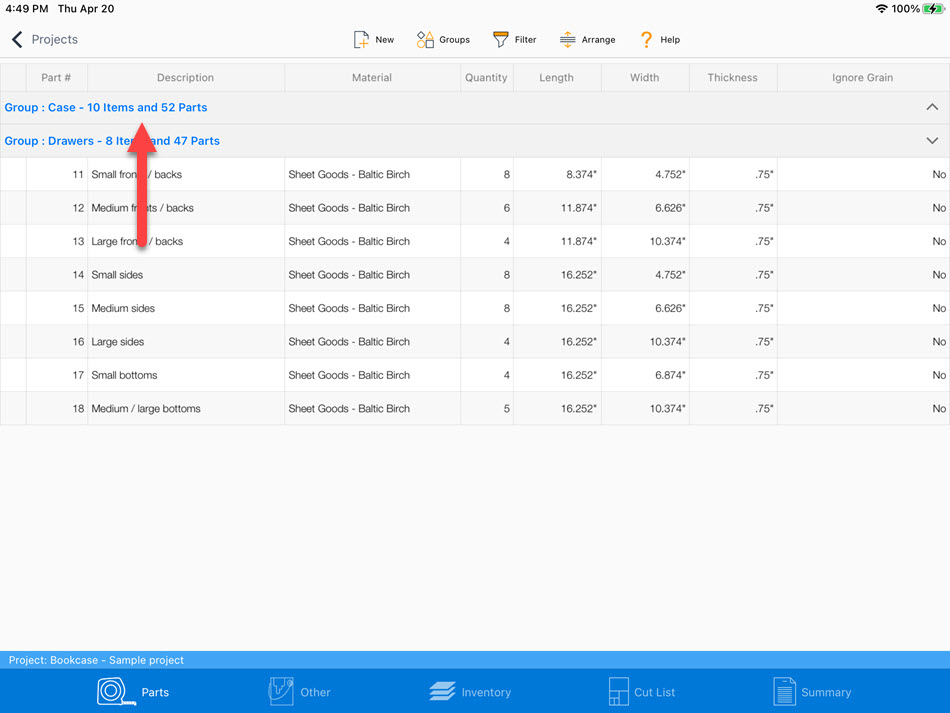
Groupes de filtres
Il existe des situations où vous souhaitez non seulement masquer des groupes de l’écran des pièces, mais également être masqué lors de la création d’une liste de coupure. Pour obtenir cette fonctionnalité, appuyez sur le bouton « Filtrer » et sélectionnez les groupes à masquer.
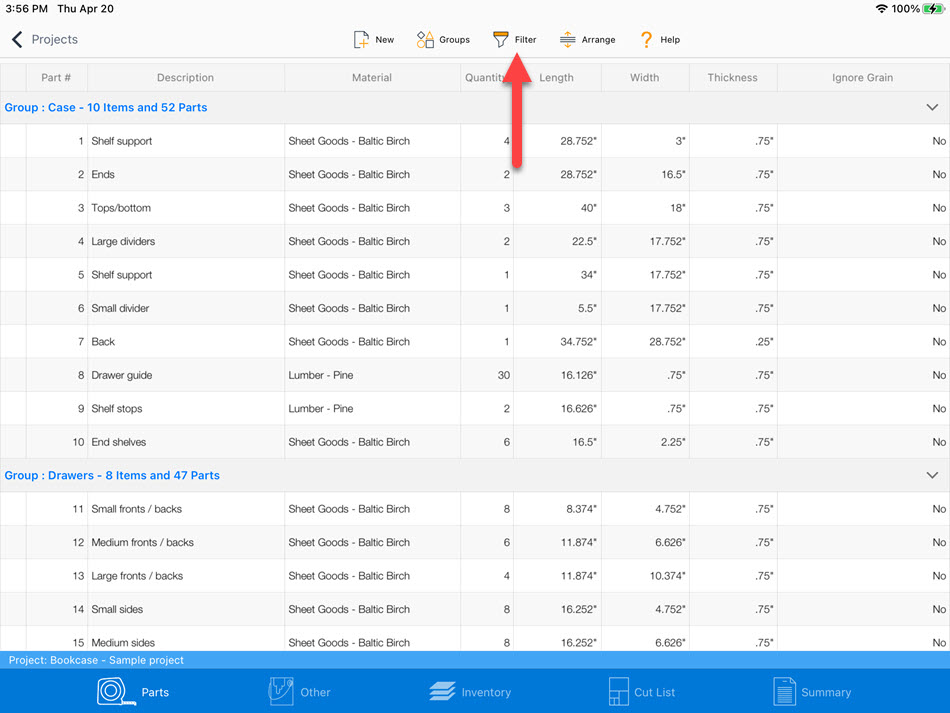
Sélectionnez le(s) groupe(s) à filtrer
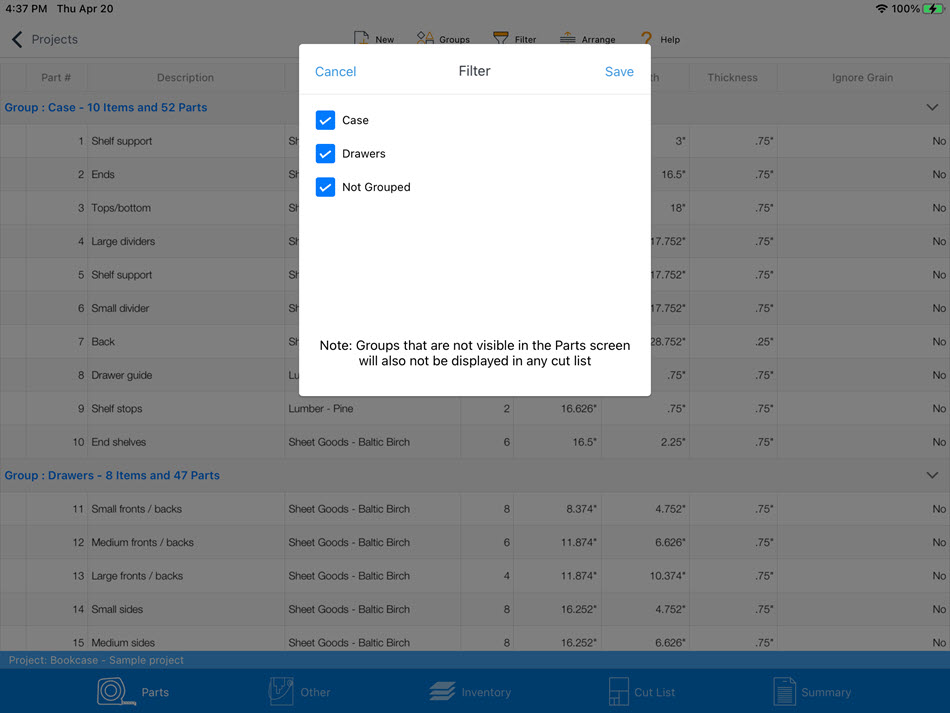
Le contenu du groupe est maintenant masqué. Appuyez à nouveau sur la flèche pour afficher les élémentss