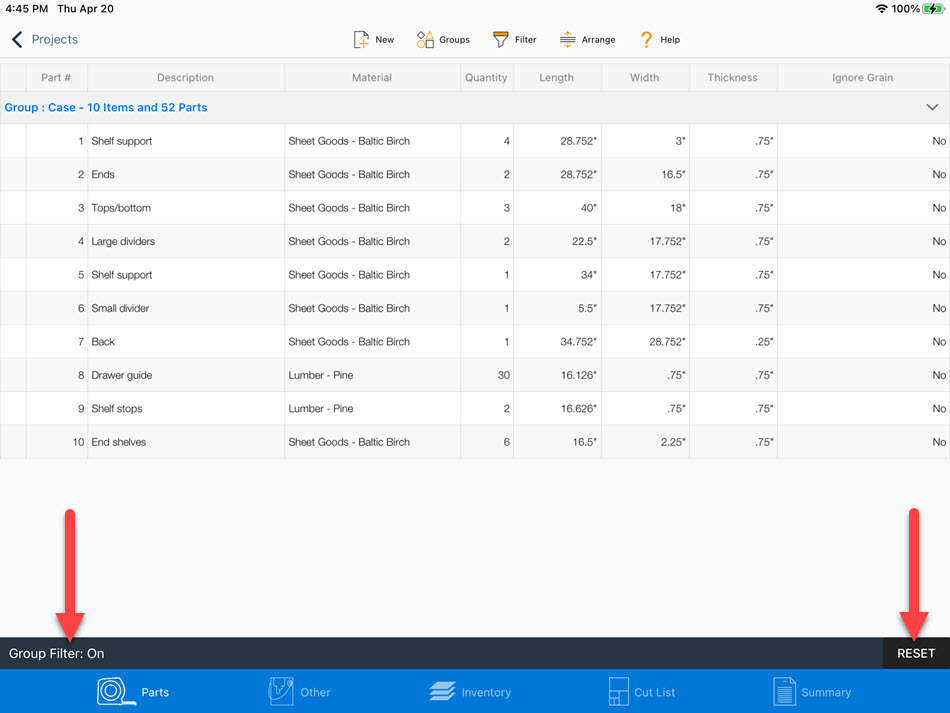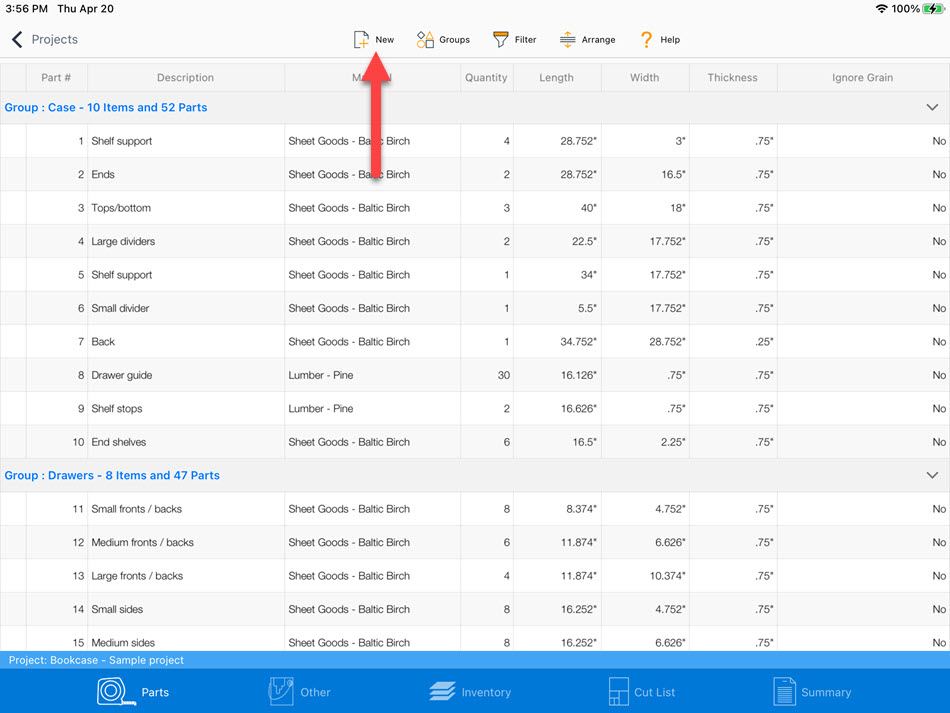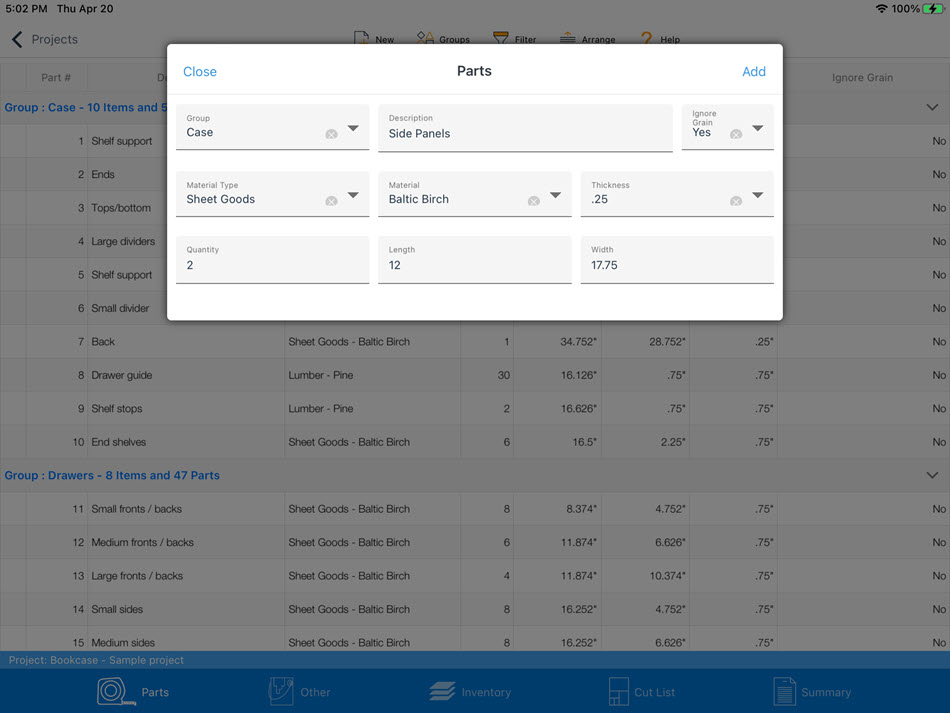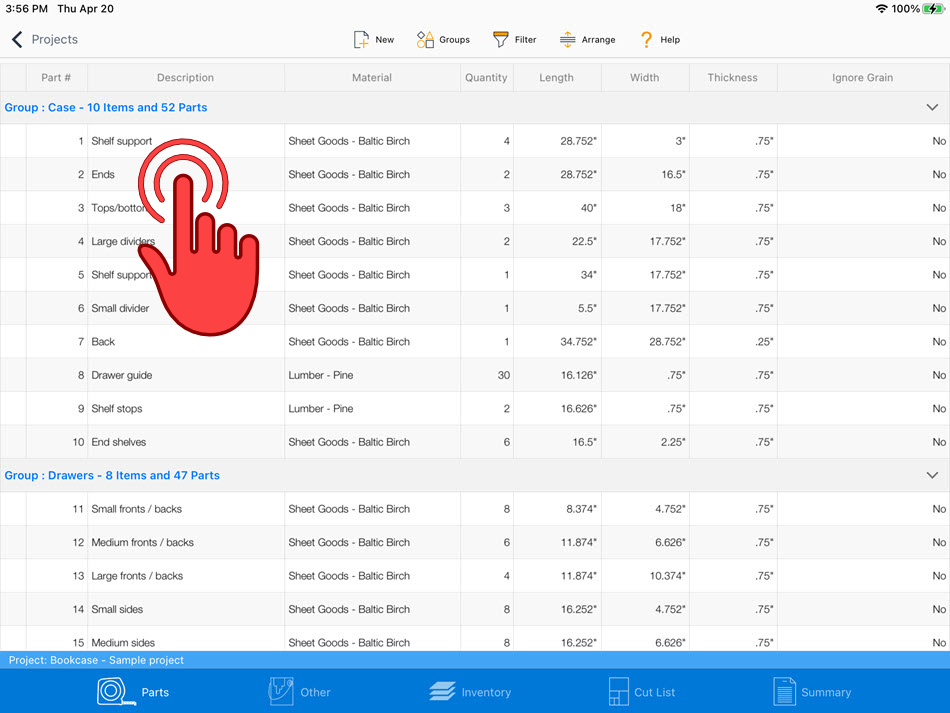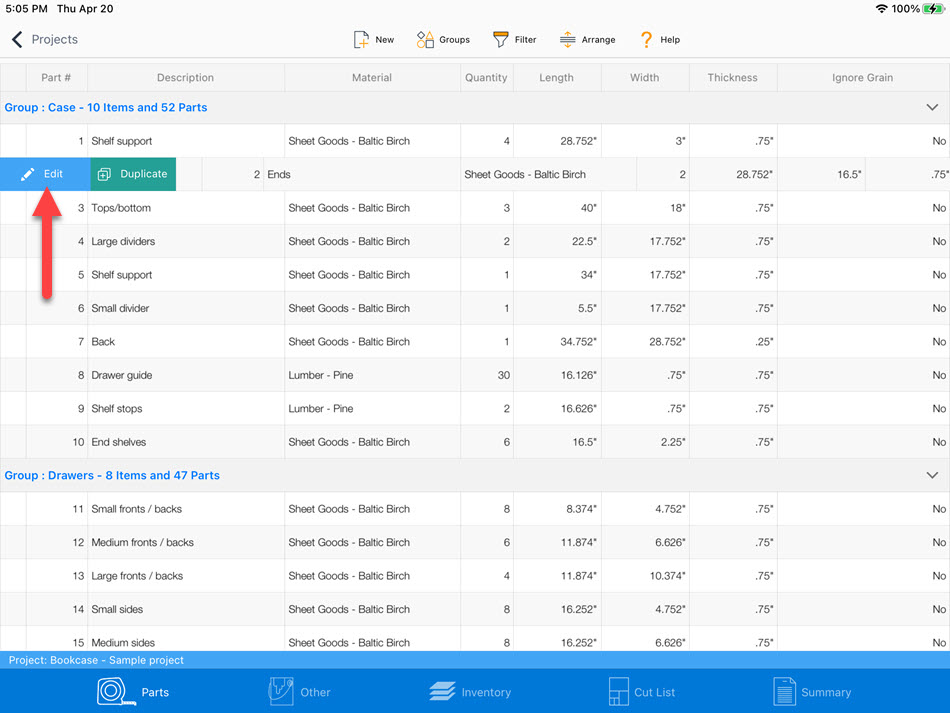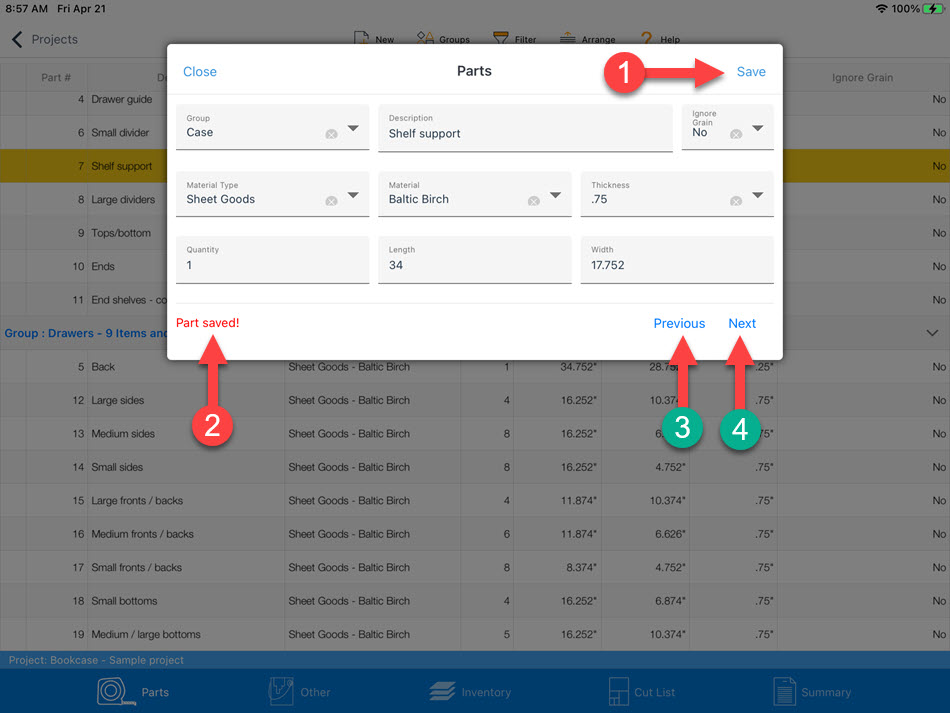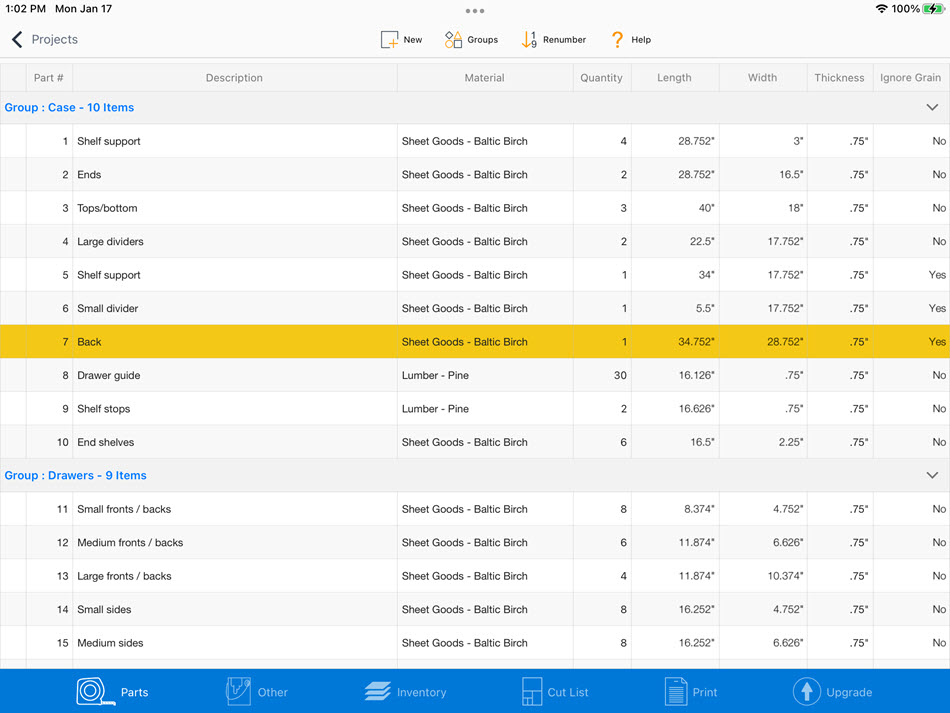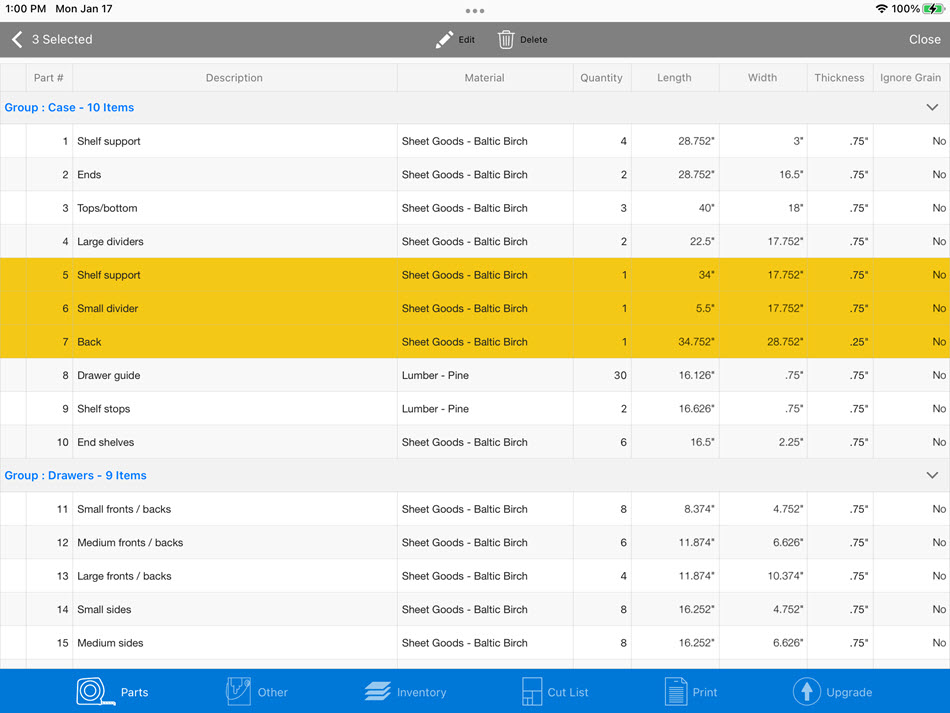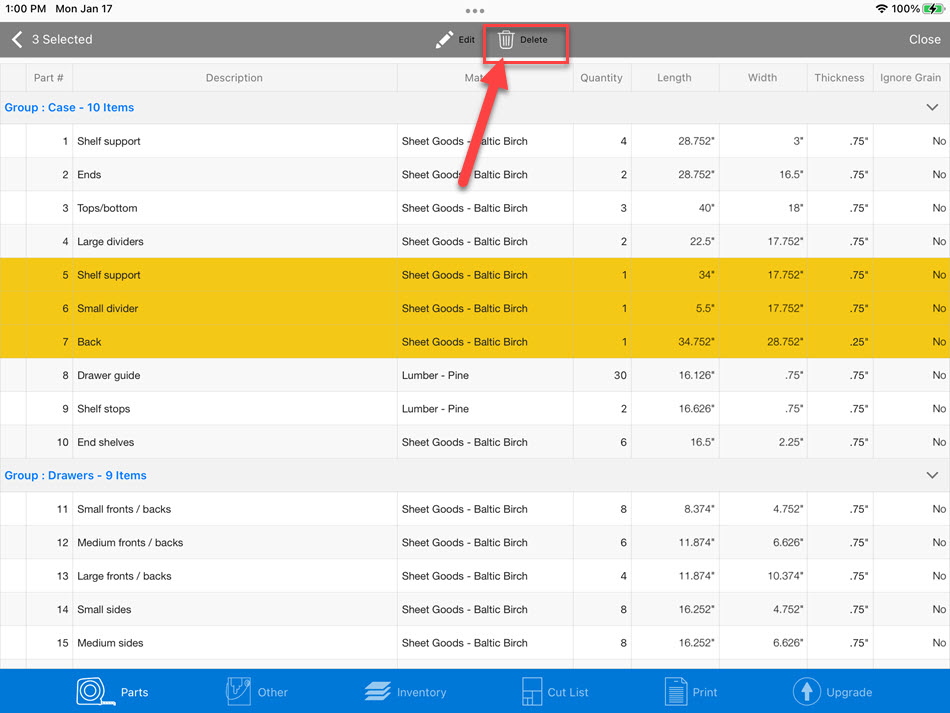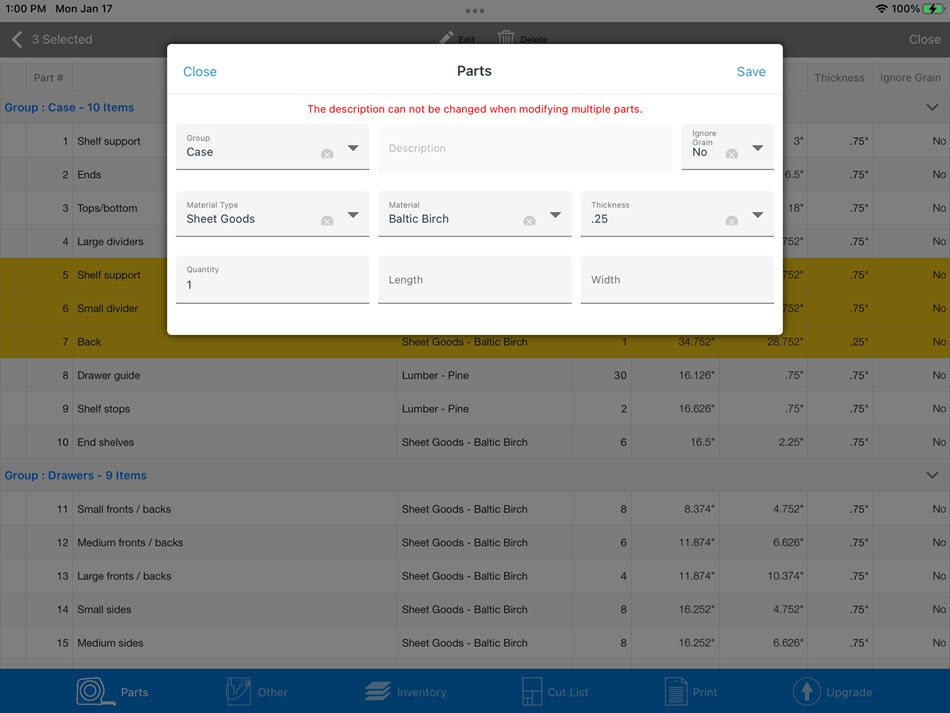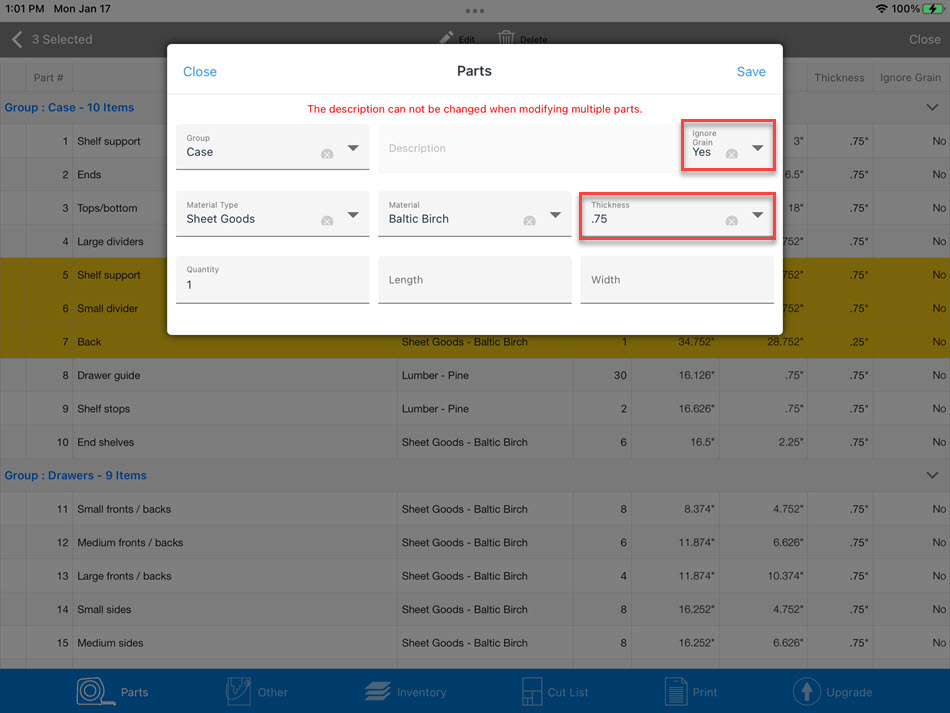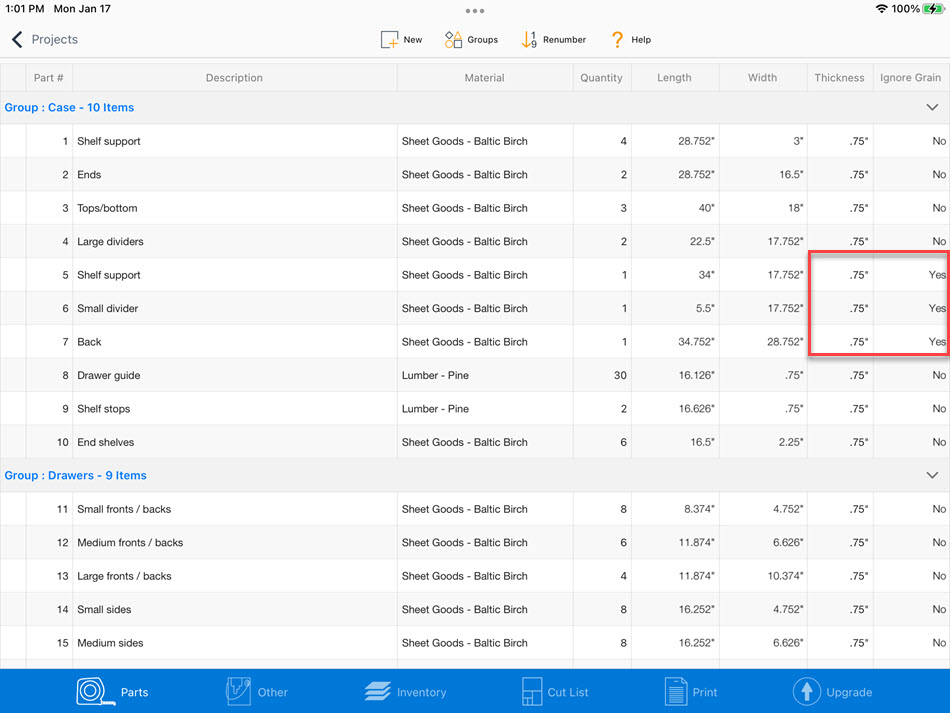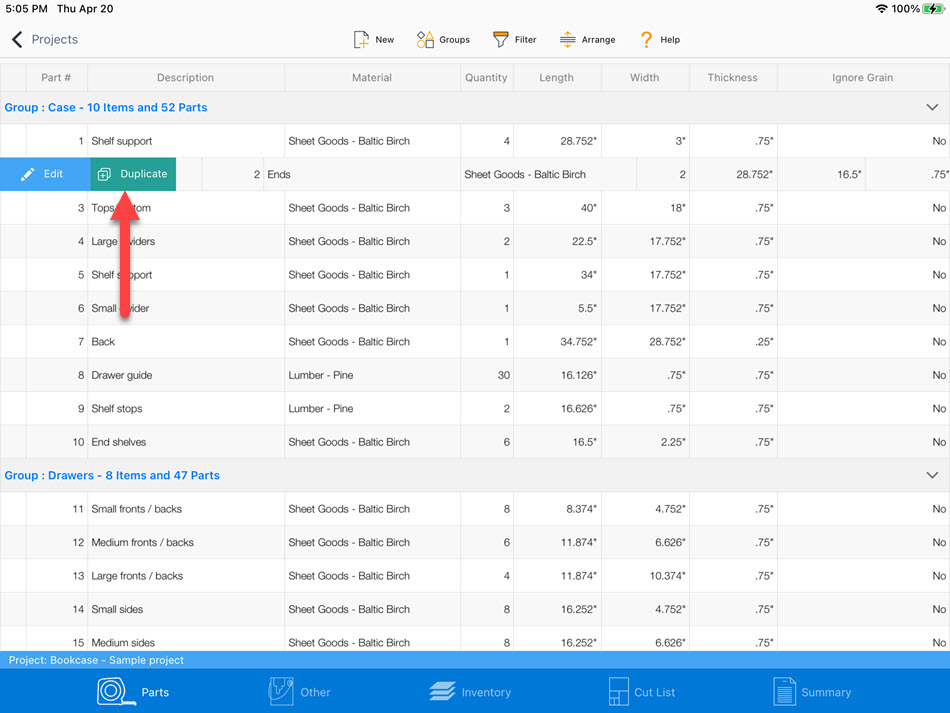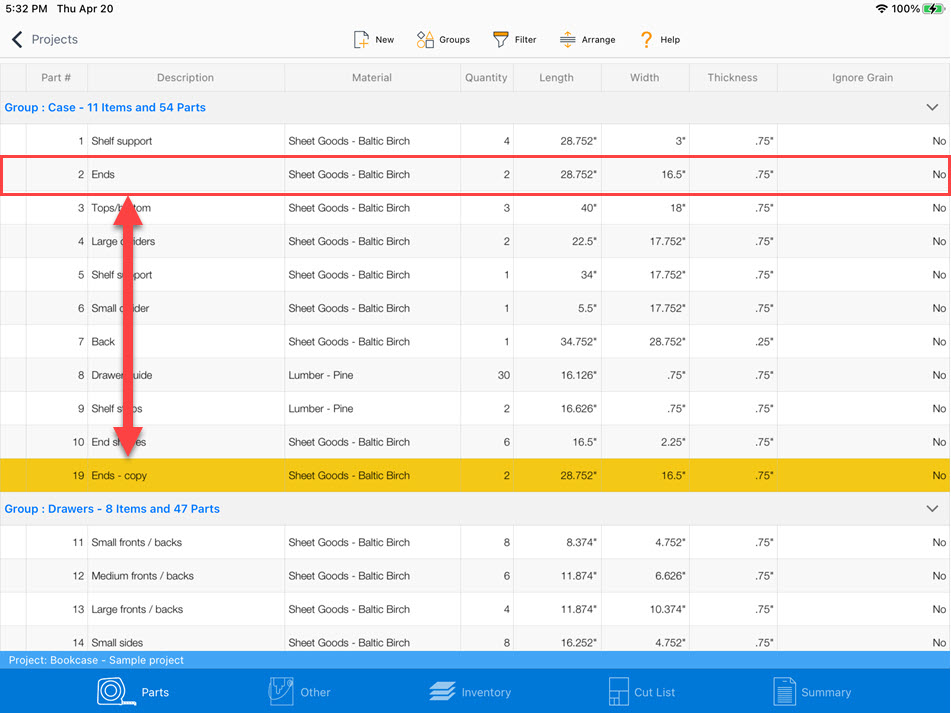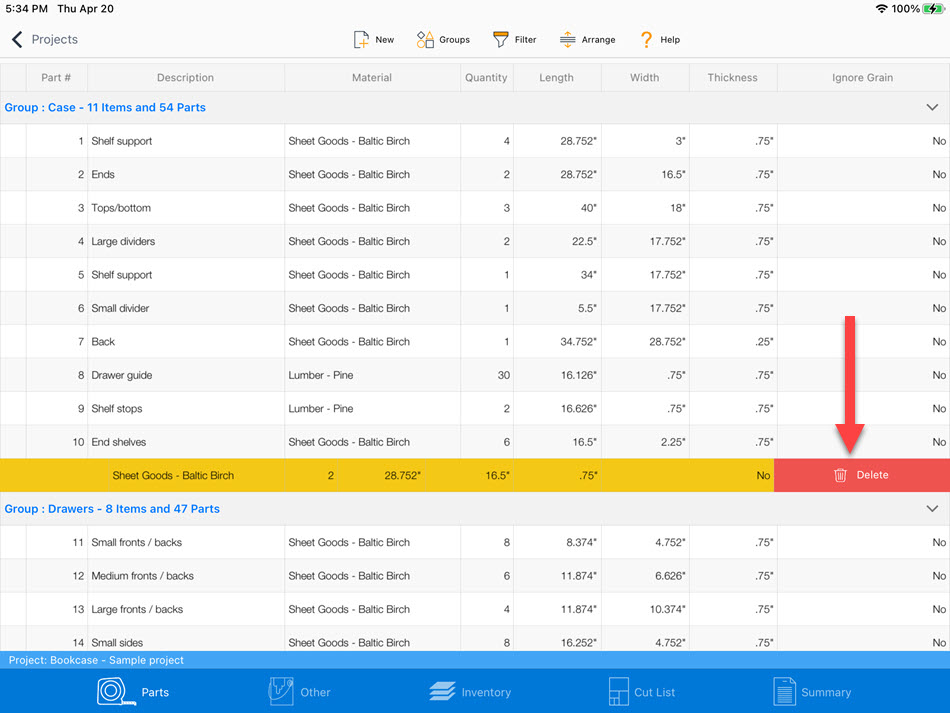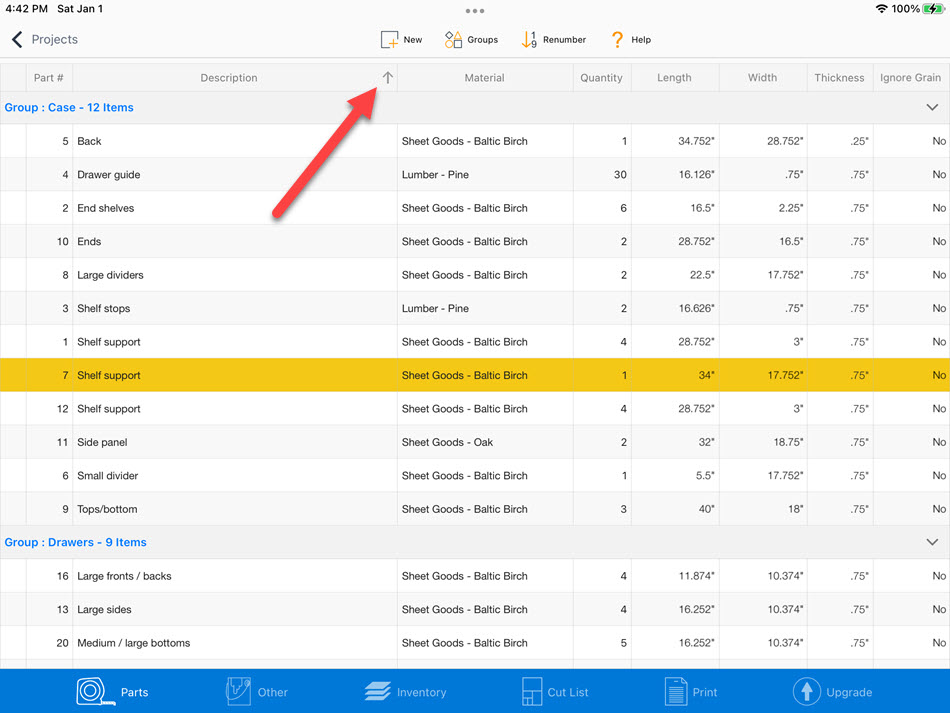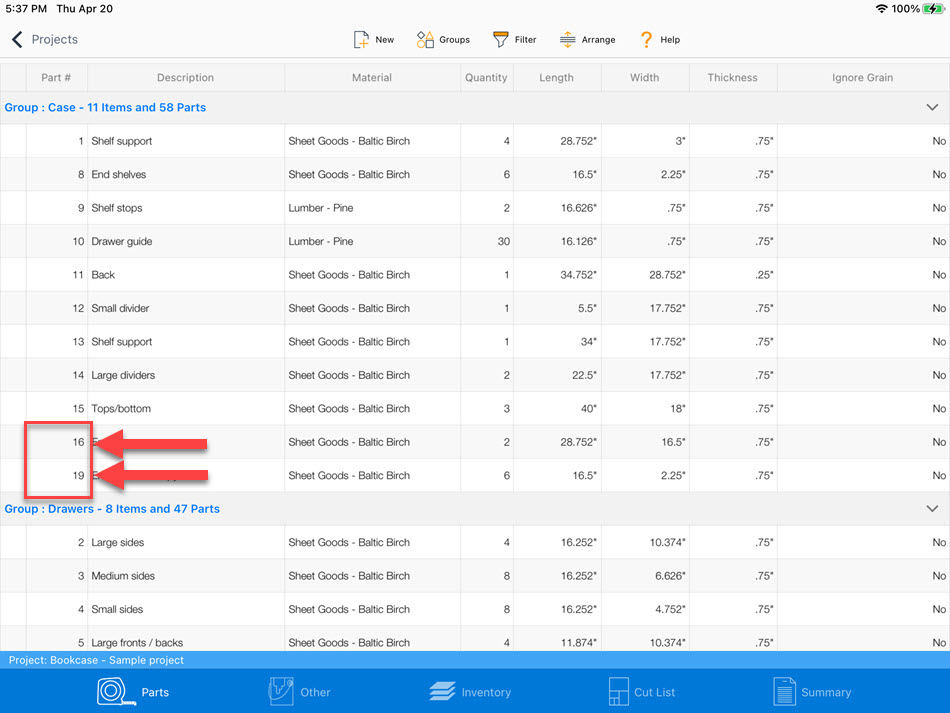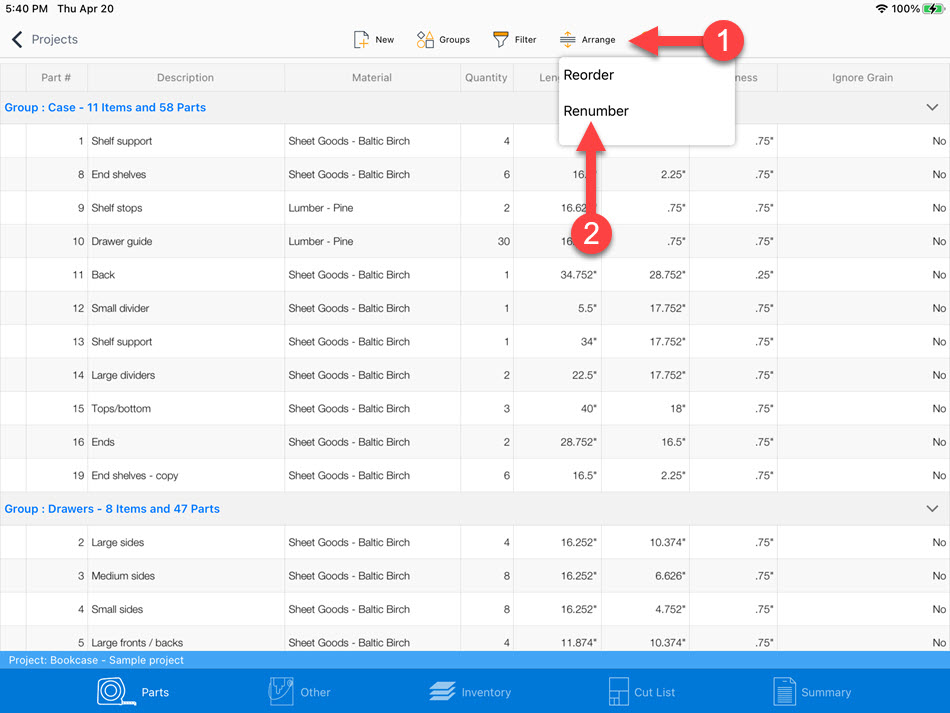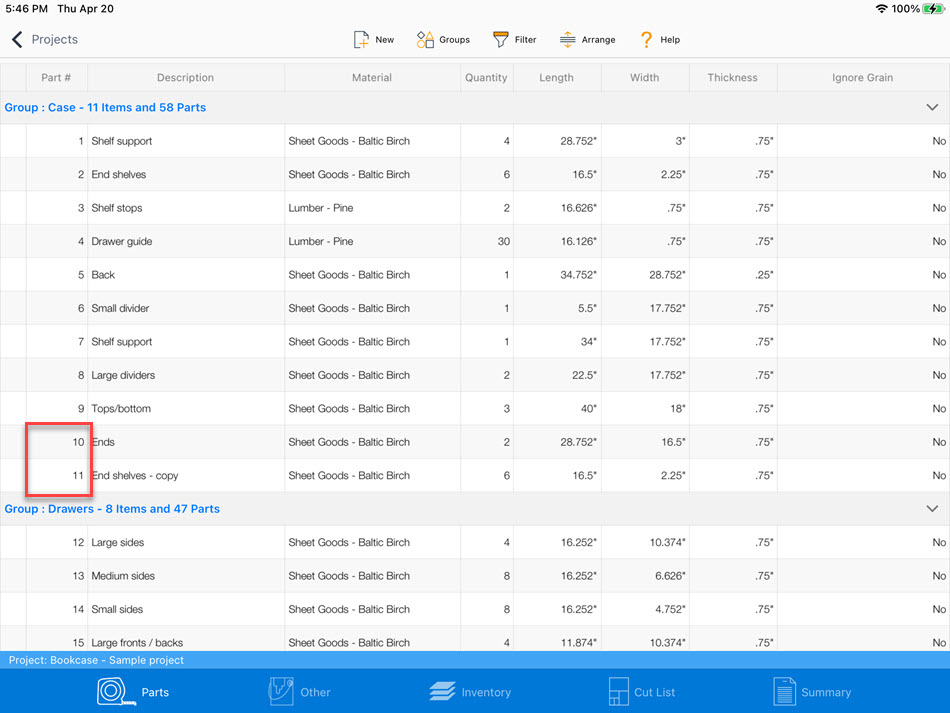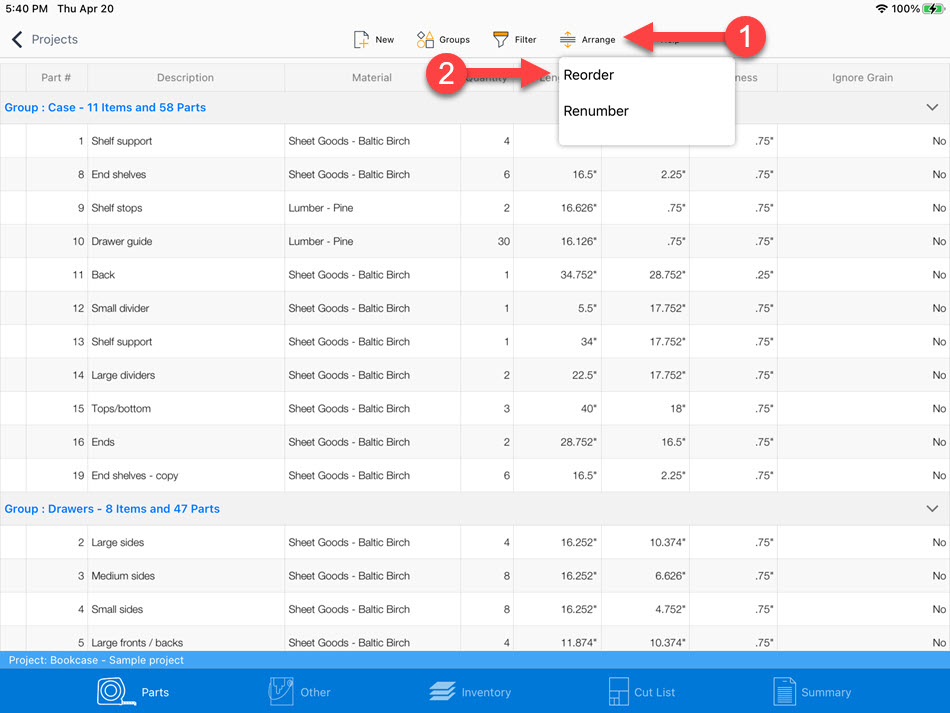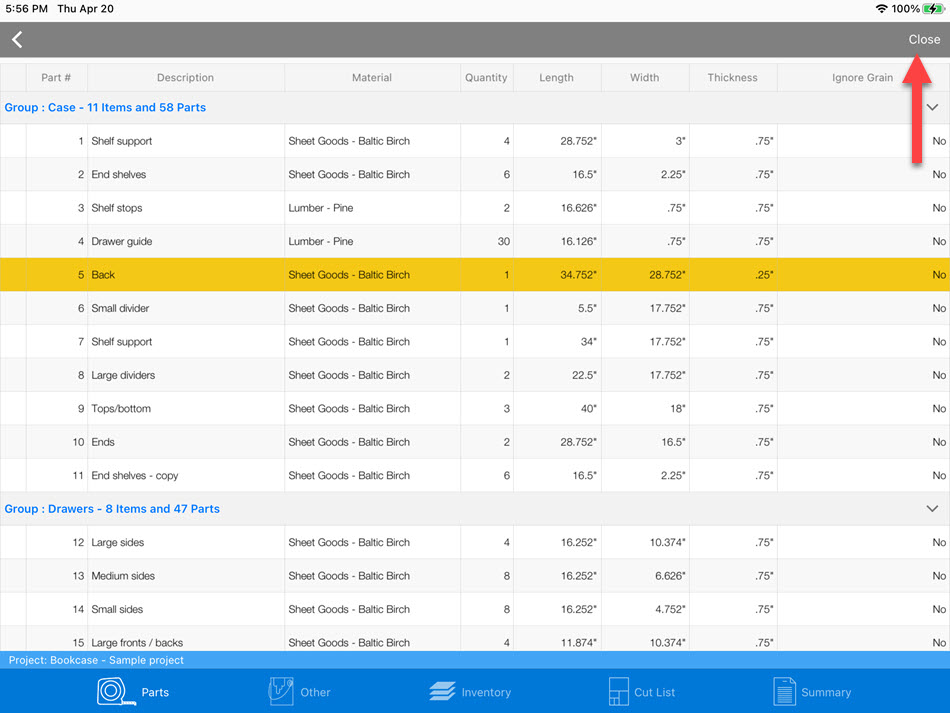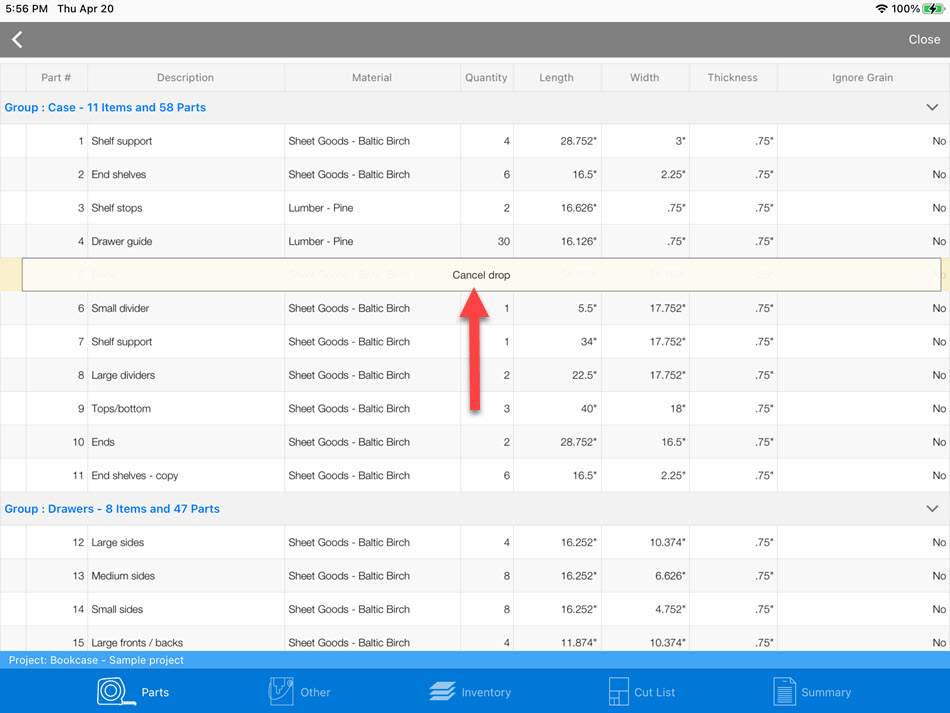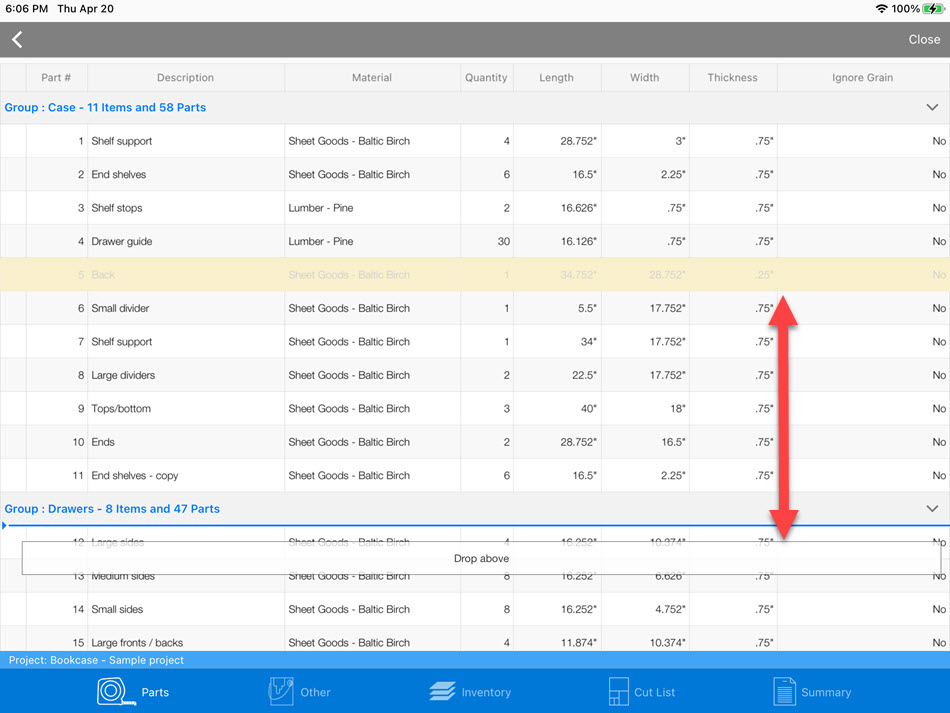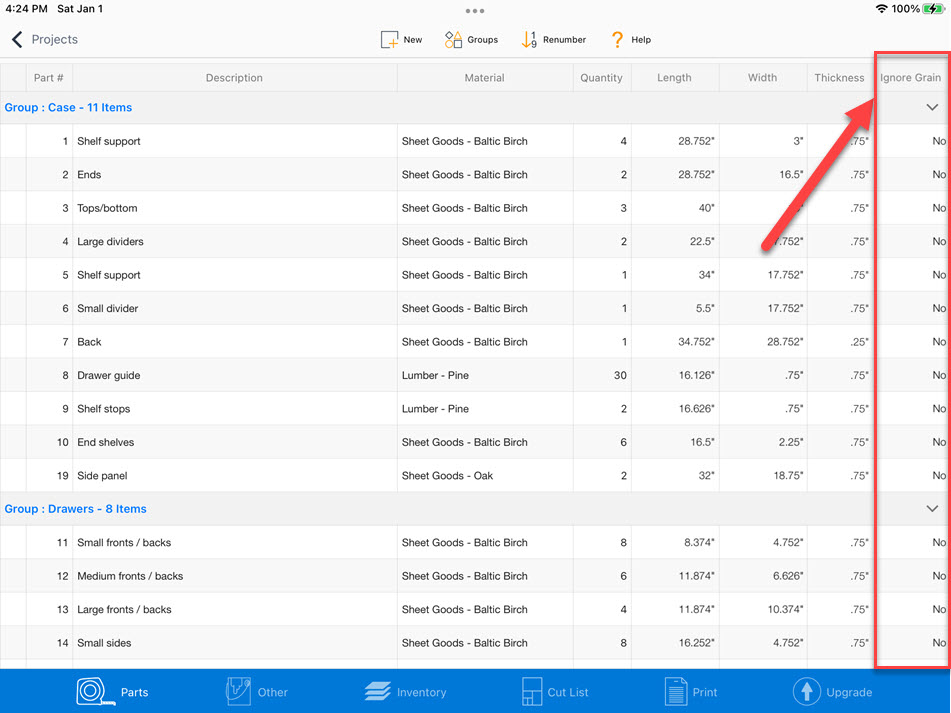Was sind Baugruppen?
Wenn Sie ein Projekt haben, das aus mehreren Teilen besteht, gibt Ihnen der Name des Teils möglicherweise keinen guten Hinweis darauf, wo oder wie das Teil verwendet wird. Nehmen wir zum Beispiel an, wir haben ein Bücherregal, das 76 Teile enthält. Welche Teile sind für den Rahmen? Welche sind für die Schubladen? Wie sieht es mit den Türen aus? Hier helfen Assembly Groups.
Baugruppengruppen ermöglichen es Ihnen, Ihre Teile in Gruppen zu organisieren, was Ihnen die Visualisierung Ihres Projekts erleichtert. Anhand des obigen Beispiels können wir eine Baugruppe für Rahmen, eine für Schubladen und eine endgültige für Türen erstellen. Wenn Teile hinzugefügt oder geändert werden, können wir jedes Teil einer Gruppe zuordnen. Von den 76 Teilen, die im Projekt verwendet wurden, hätte die Rahmengruppe 34 Teile, Schubladen 18 Teile und Türen 24 Teile.
Baugruppen sind nicht nur für die Stückliste nützlich. Wenn Sie sich die einzelnen Schnittlisten ansehen, werden die Baugruppengruppen jedes Teil farblich kennzeichnen, sodass Sie zum Kinderspiel sehen können, wo die Teile verwendet werden.
Schaffen
Tippen Sie auf die Schaltfläche Gruppen
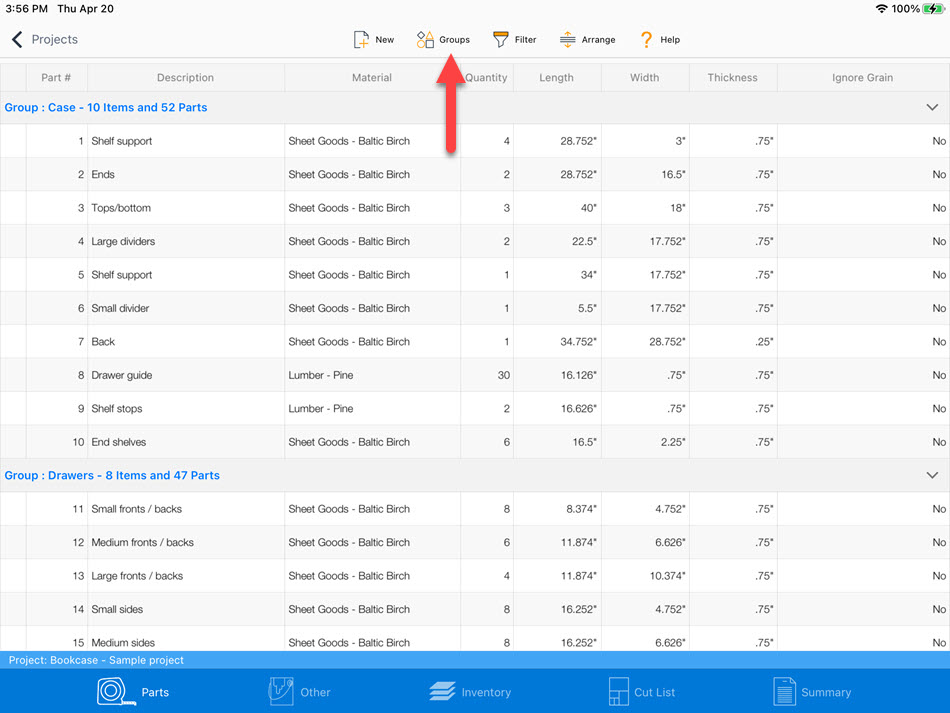
So fügen Sie eine neue Gruppe hinzu:
- Tippen Sie auf die Schaltfläche Neue Gruppe hinzufügen
- Geben Sie den Gruppennamen ein
- Tippen Sie auf die Schaltfläche mit dem Häkchen
Wenn sich in einer Baugruppengruppe keine Teile befinden, wird die Gruppe nicht auf dem Bildschirm angezeigt.
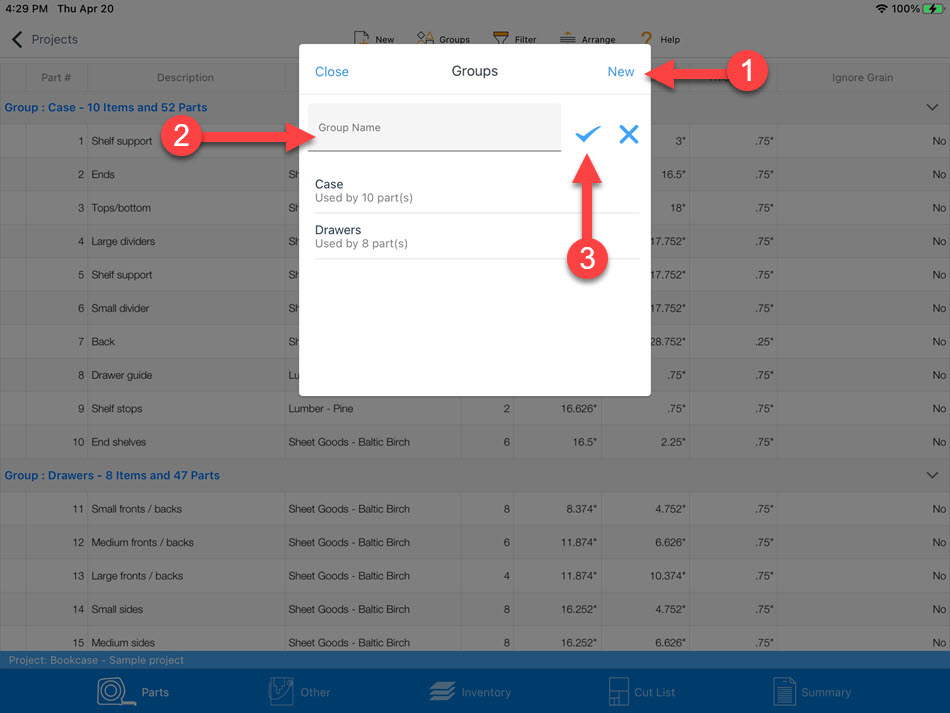
Kollabierende Gruppen
Tippen Sie auf die Pfeilschaltfläche
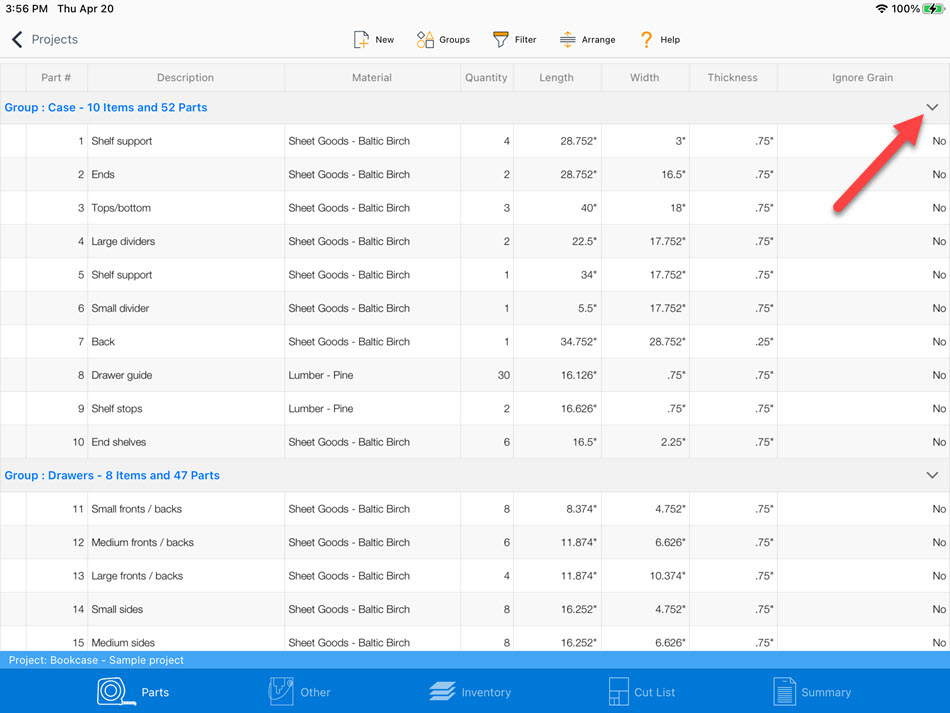
Der Inhalt der Gruppe ist jetzt ausgeblendet. Tippen Sie erneut auf den Pfeil, um die Elemente anzuzeigen
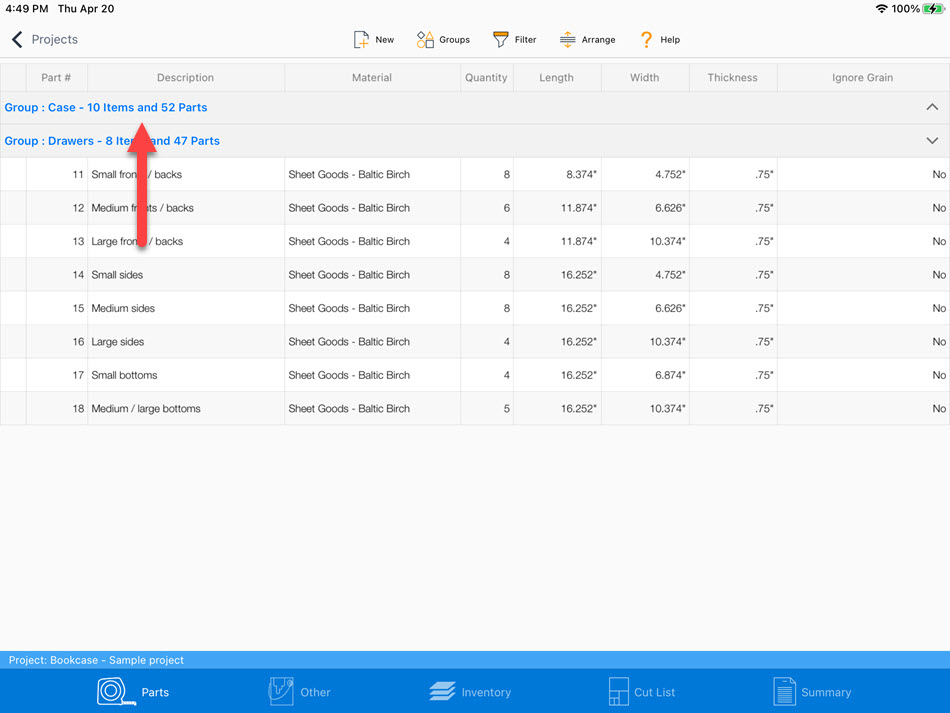
Gruppen filtern
Es gibt Situationen, in denen Sie Gruppen nicht nur auf dem Teilebildschirm ausblenden, sondern auch beim Erstellen einer Schnittliste ausgeblendet werden möchten. Um diese Funktionalität zu erreichen, tippen Sie auf die Schaltfläche "Filter" und wählen Sie die Gruppen aus, die ausgeblendet werden sollen.
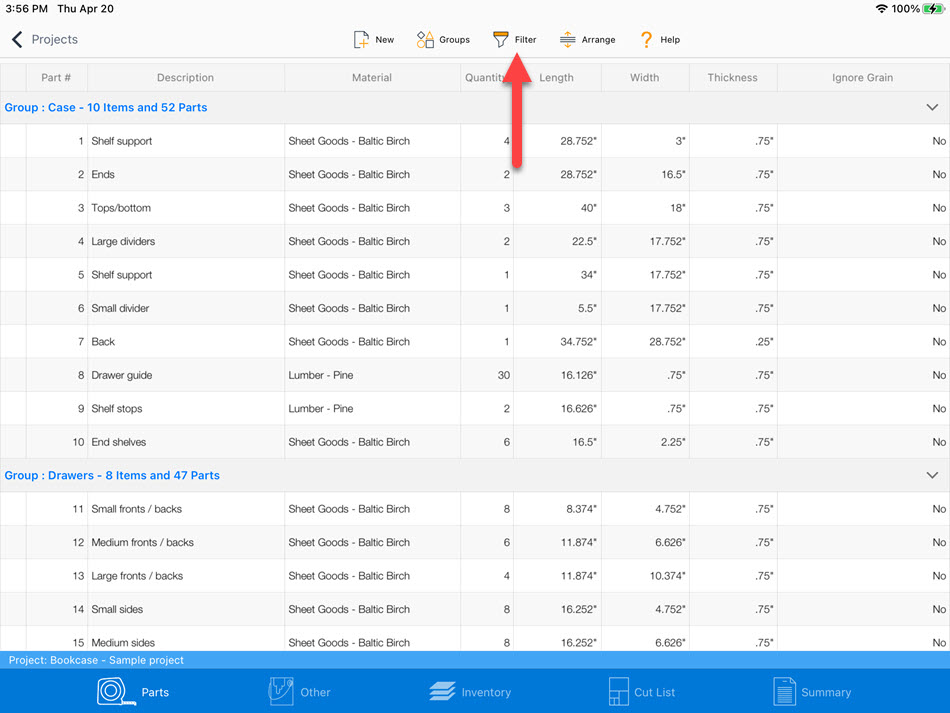
Wählen Sie die zu filternde(n) Gruppe(n) aus
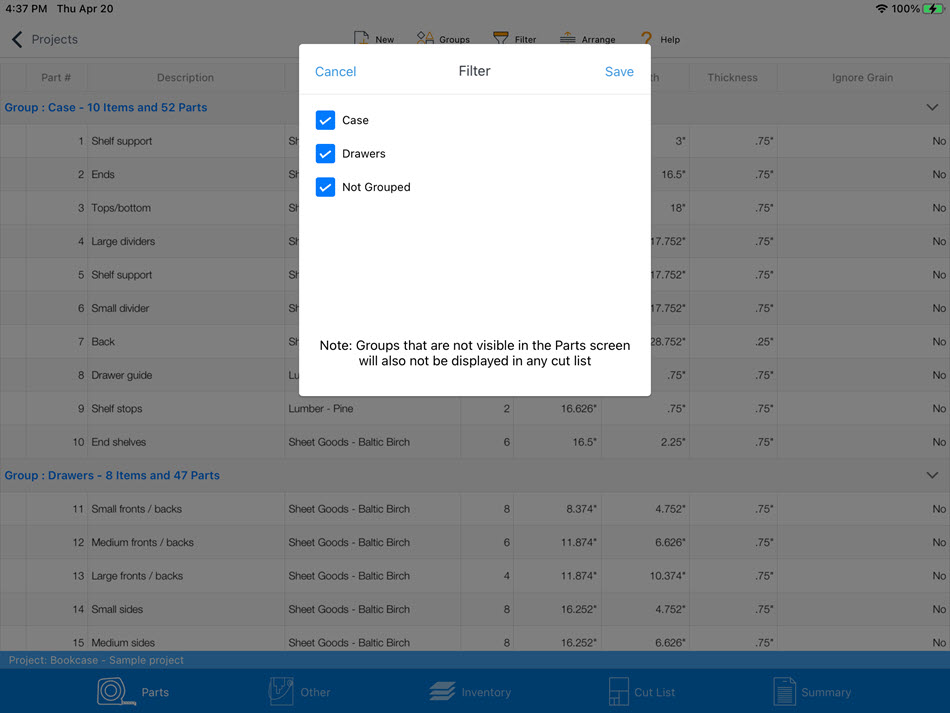
Der Inhalt der Gruppe ist jetzt ausgeblendet. Tippen Sie erneut auf den Pfeil, um die Elemente anzuzeigen