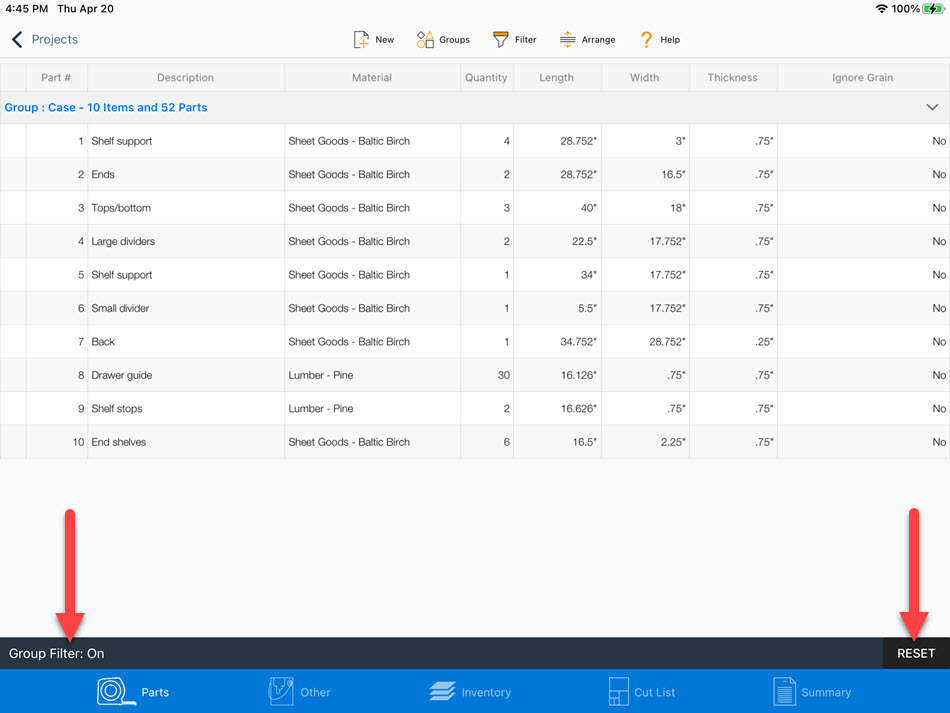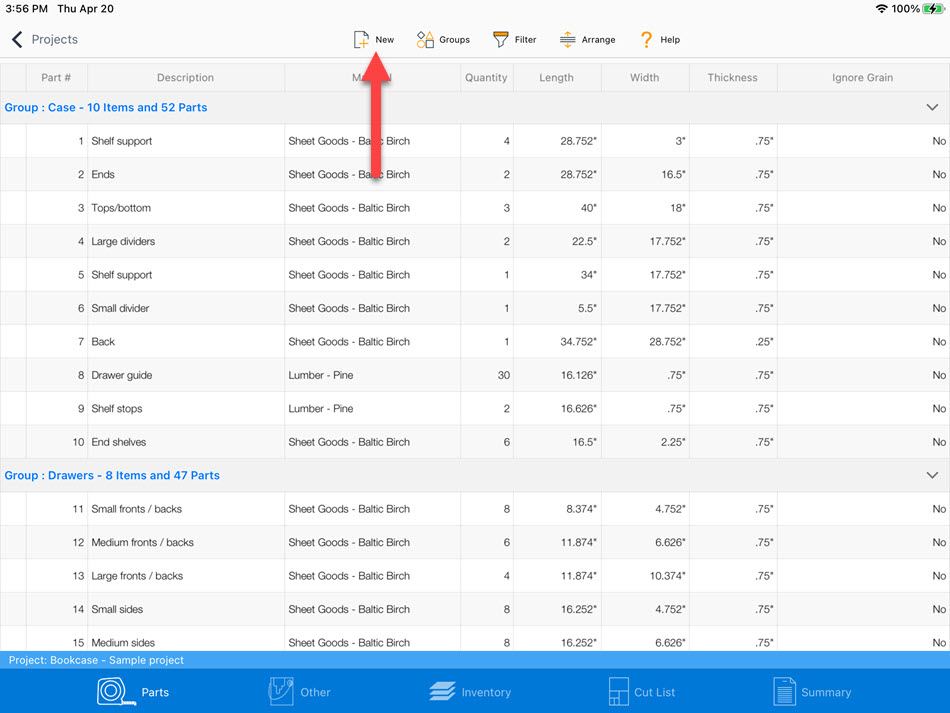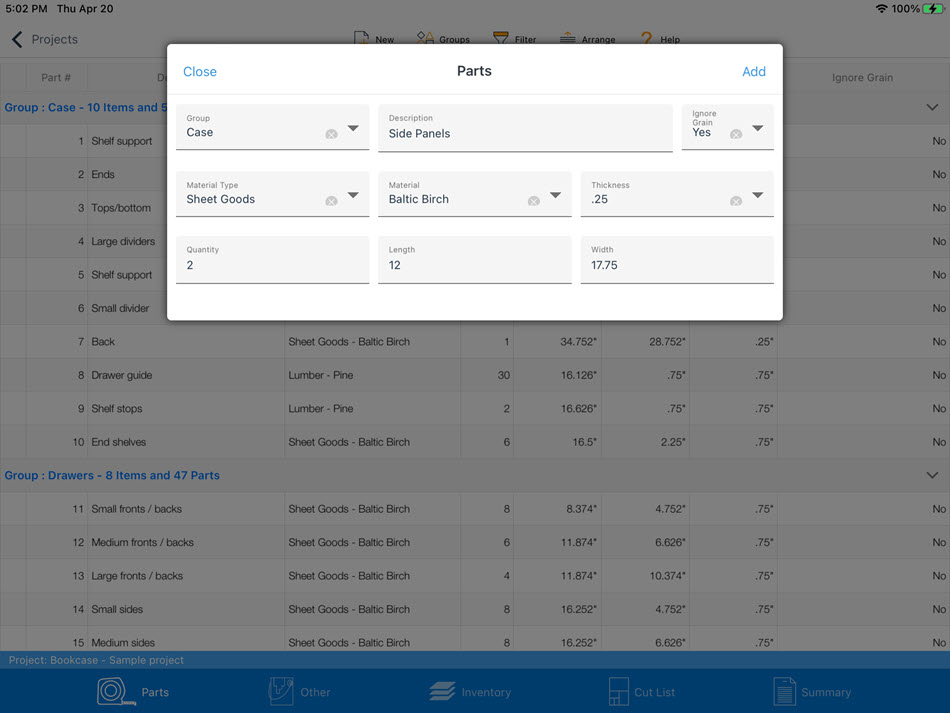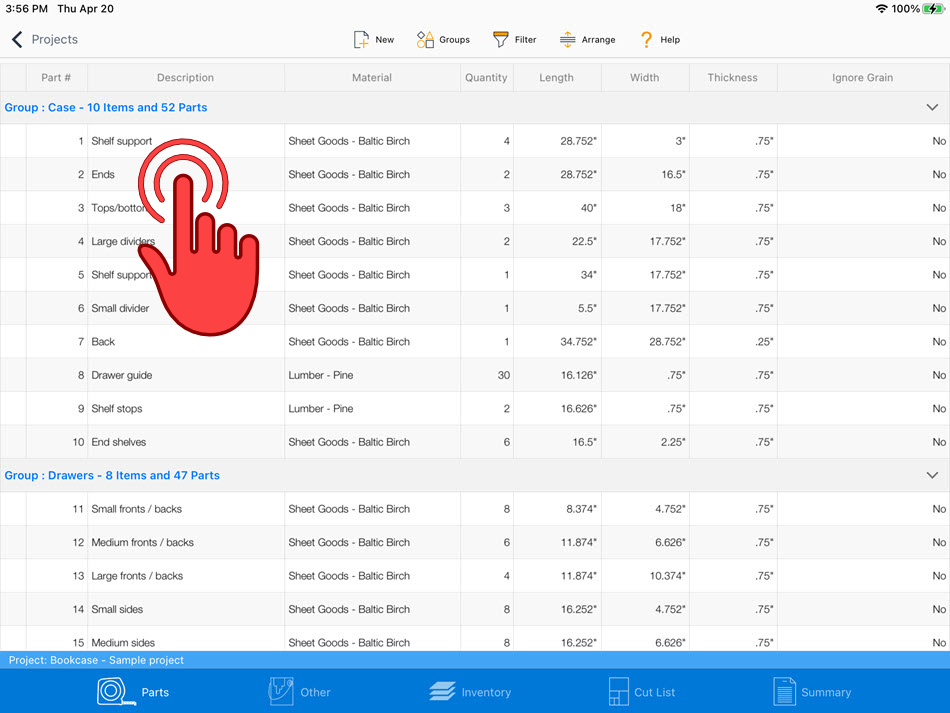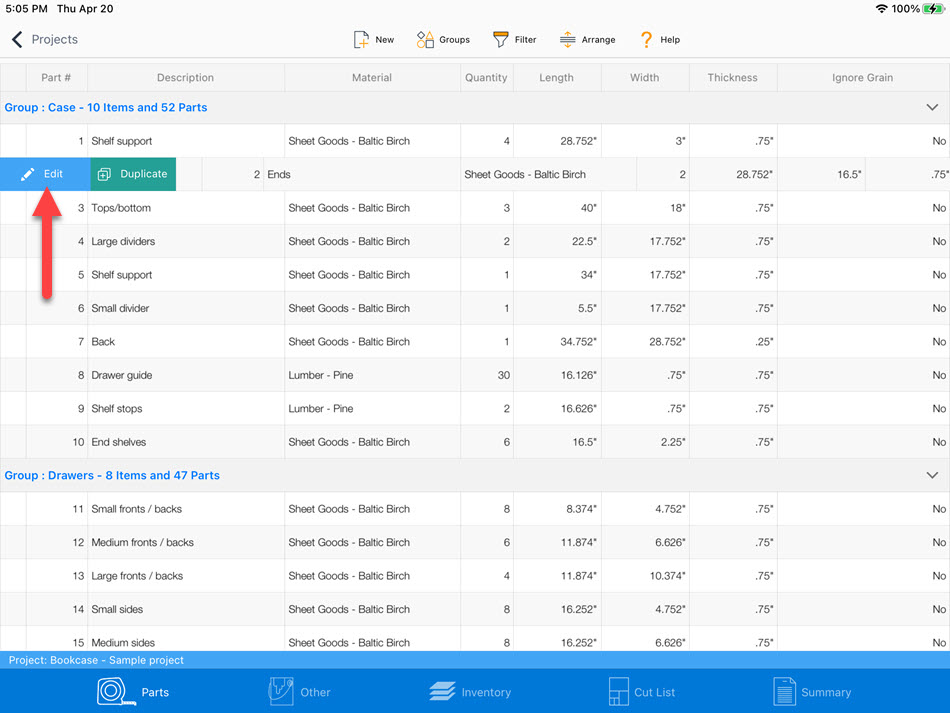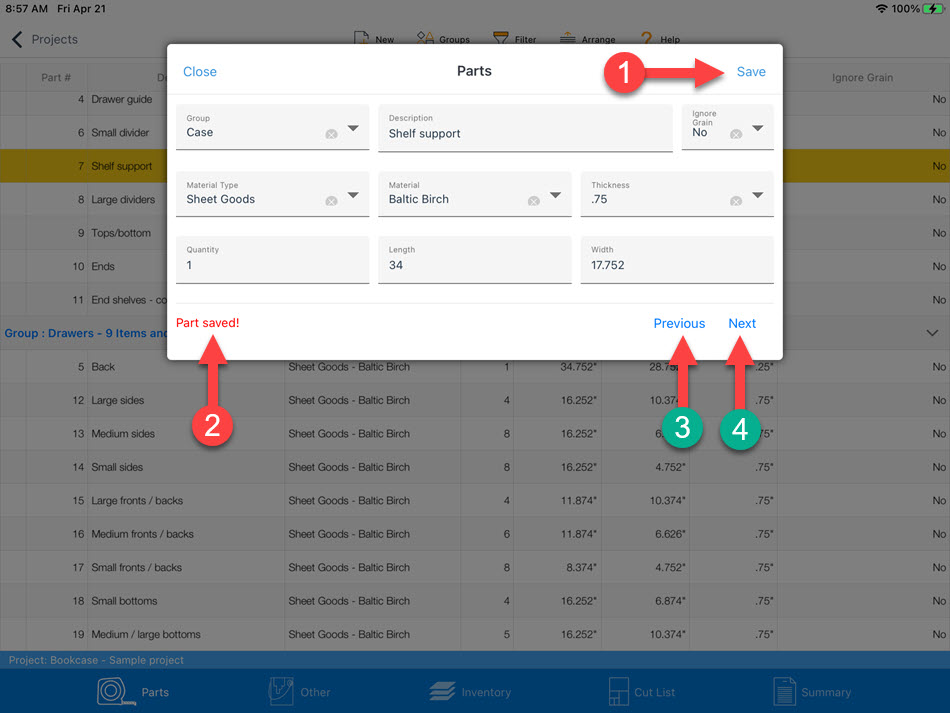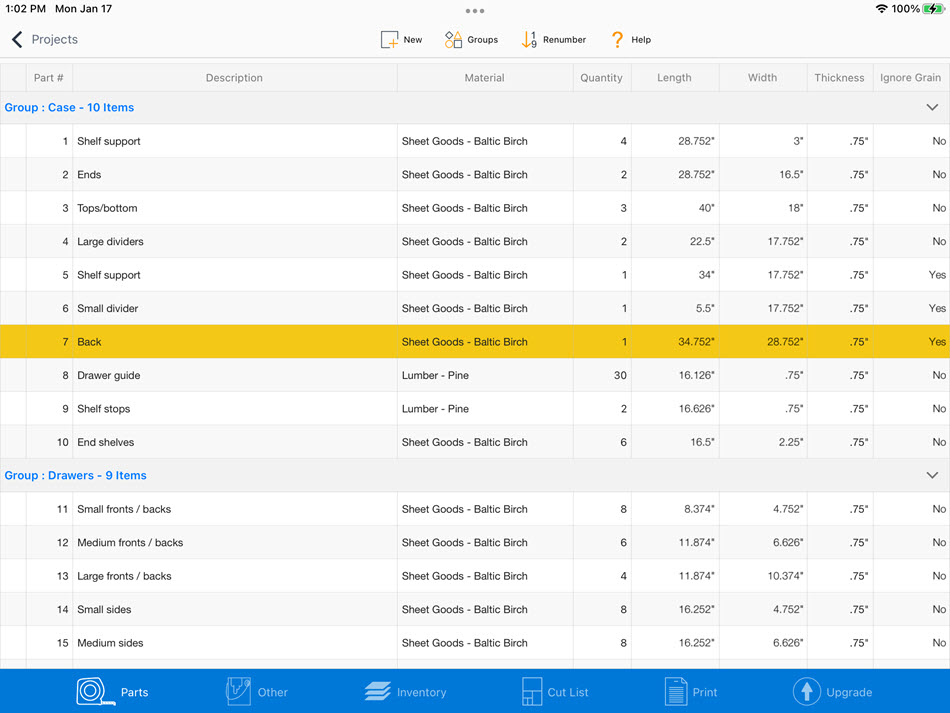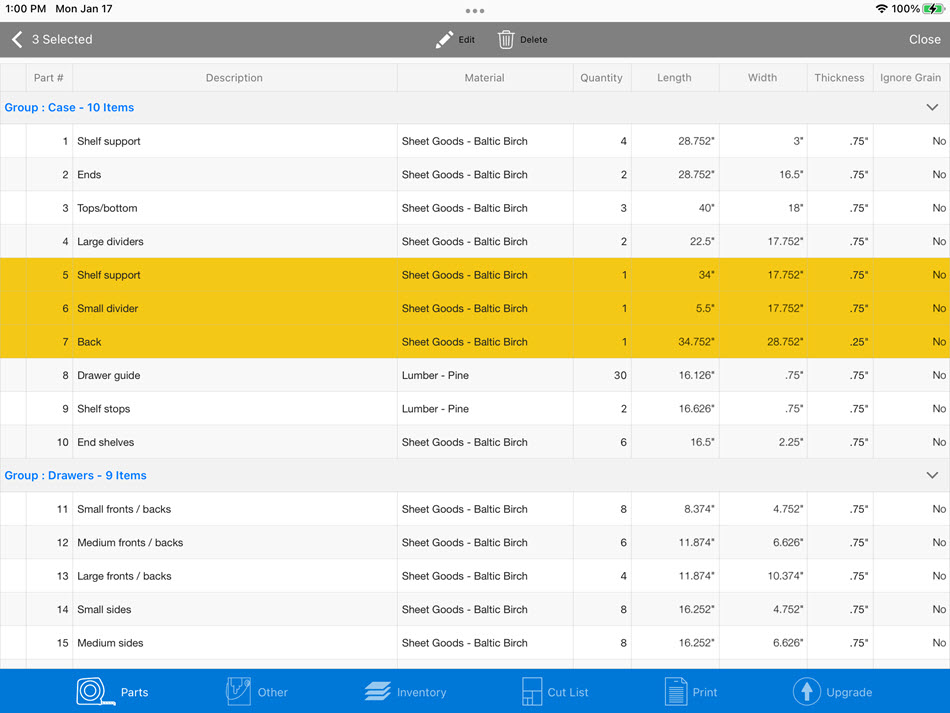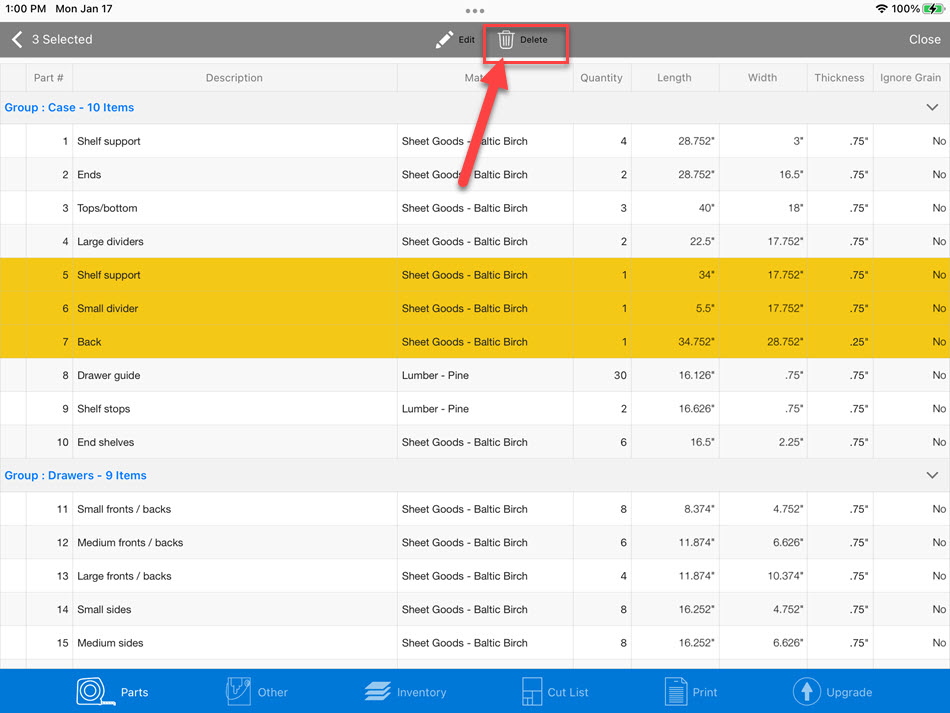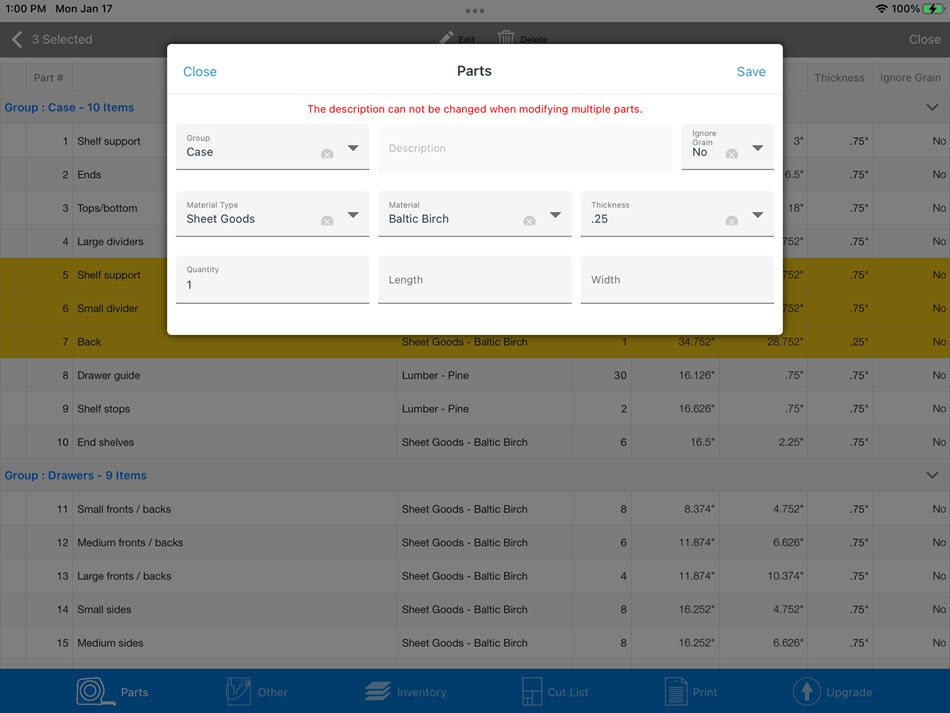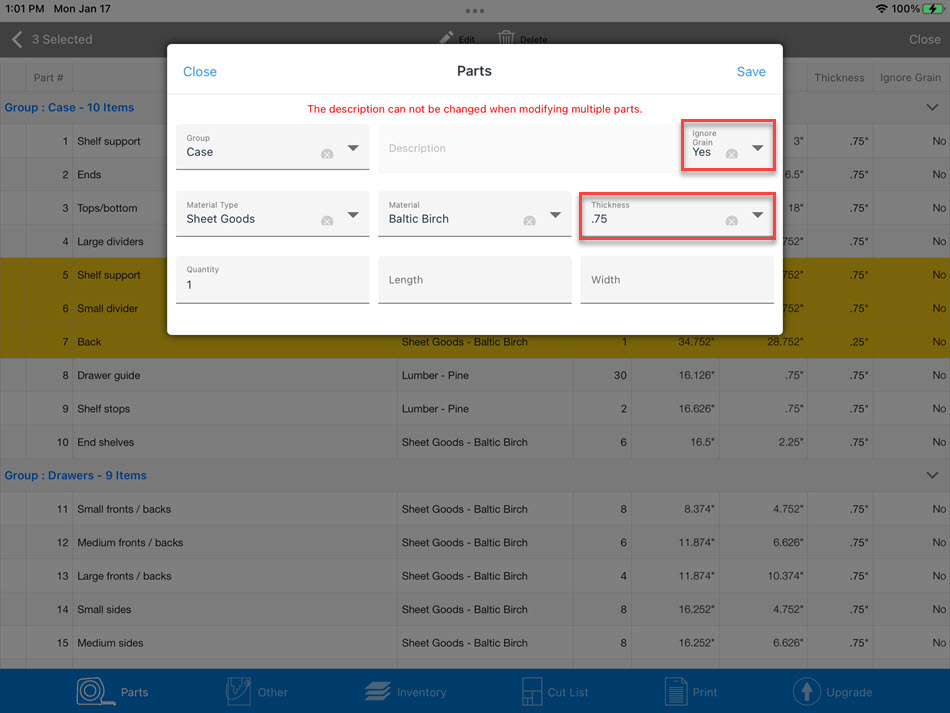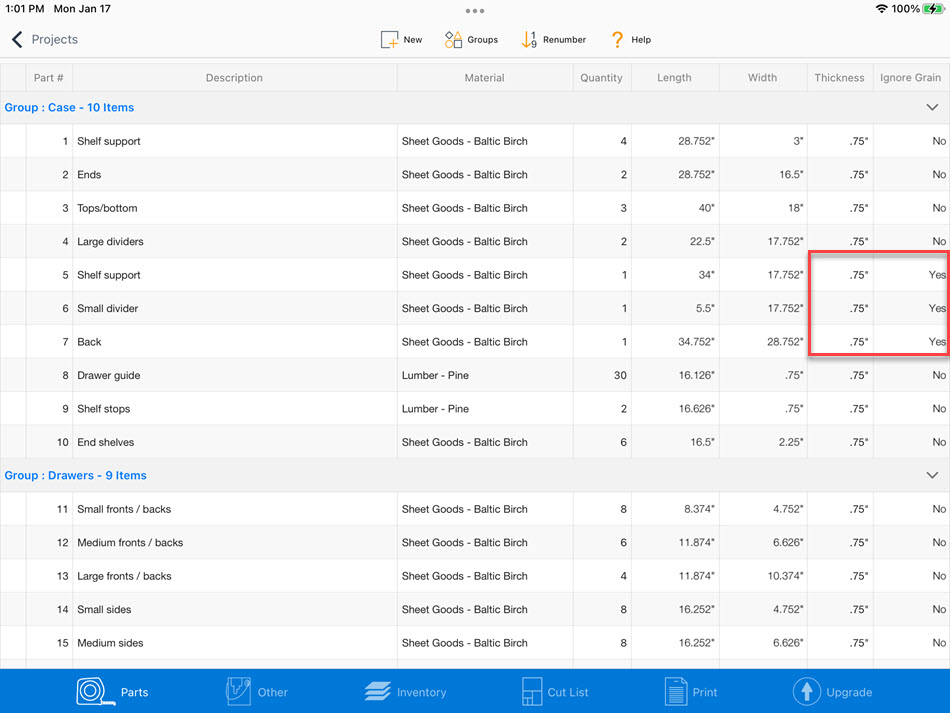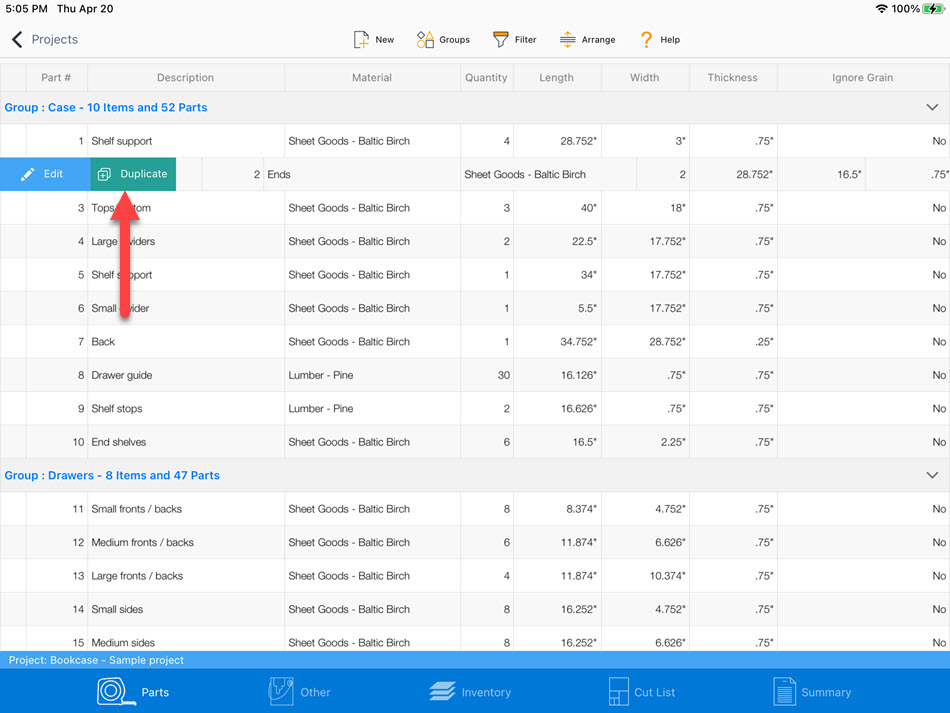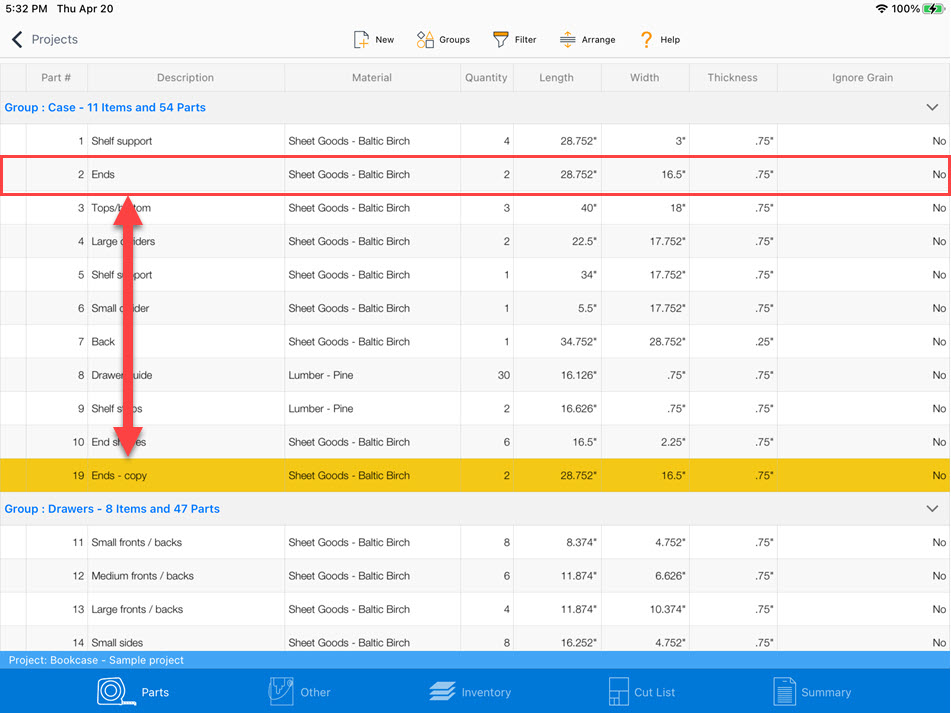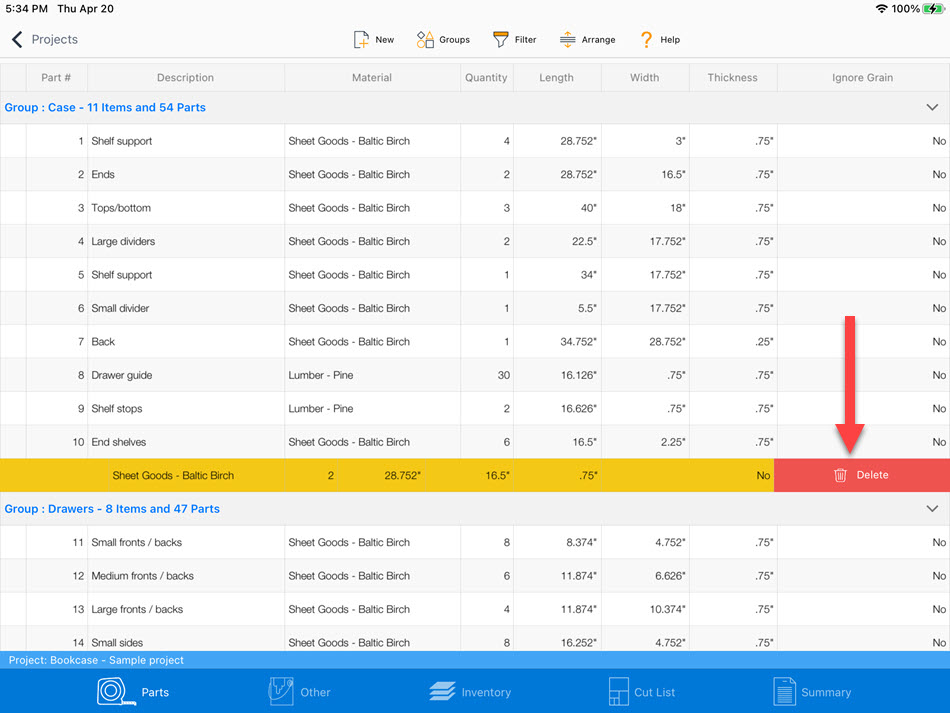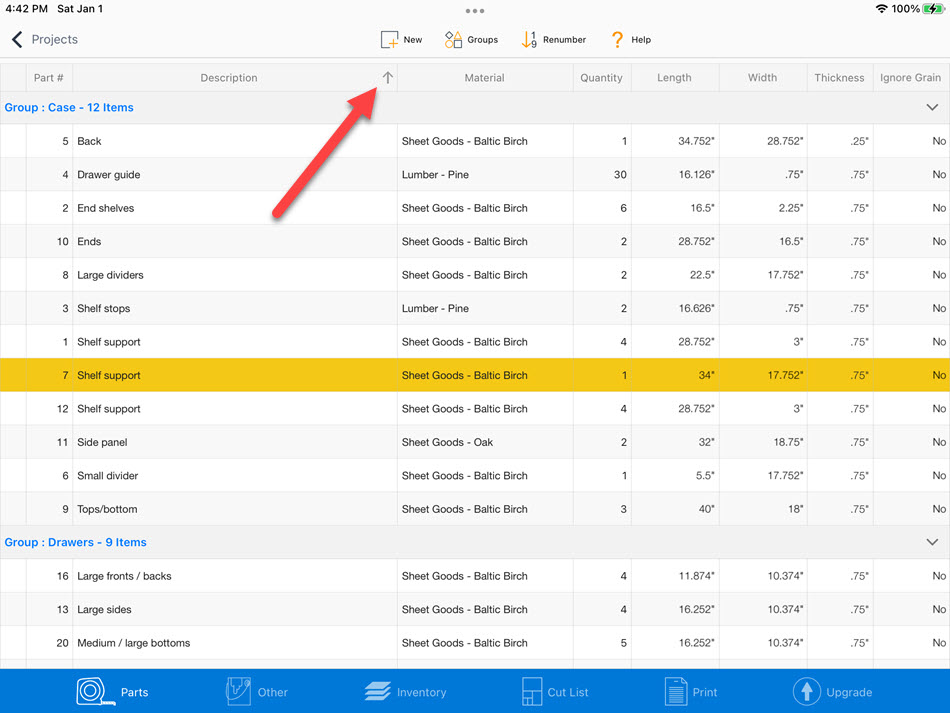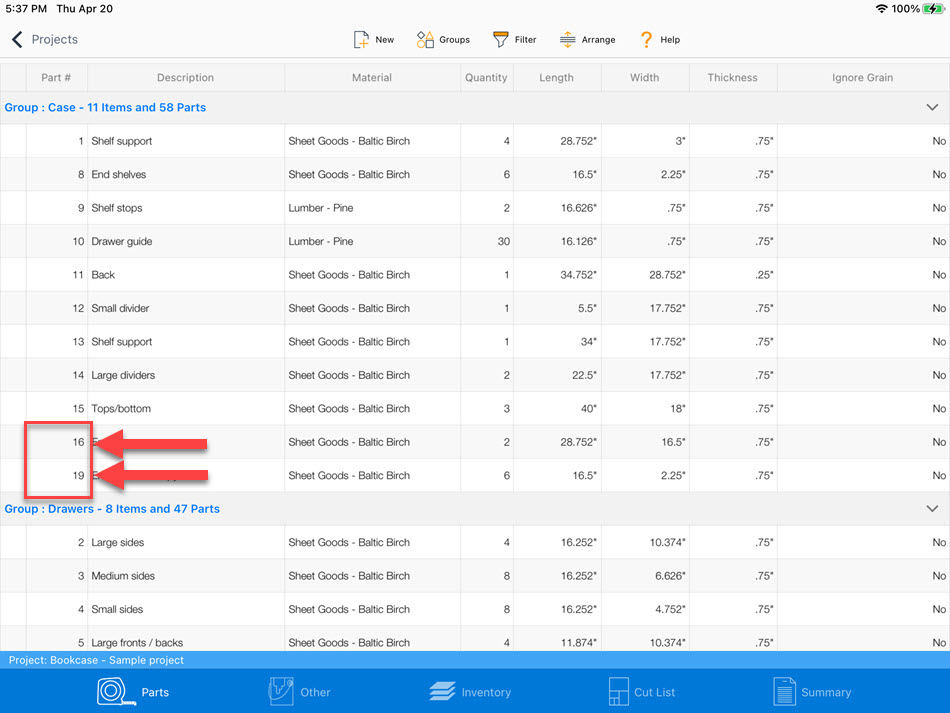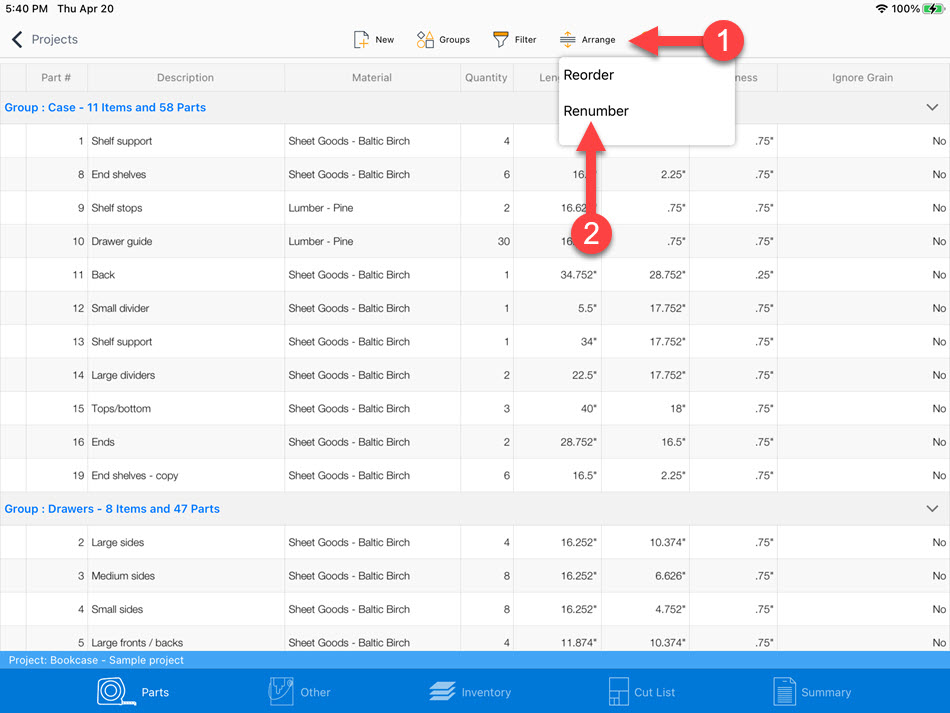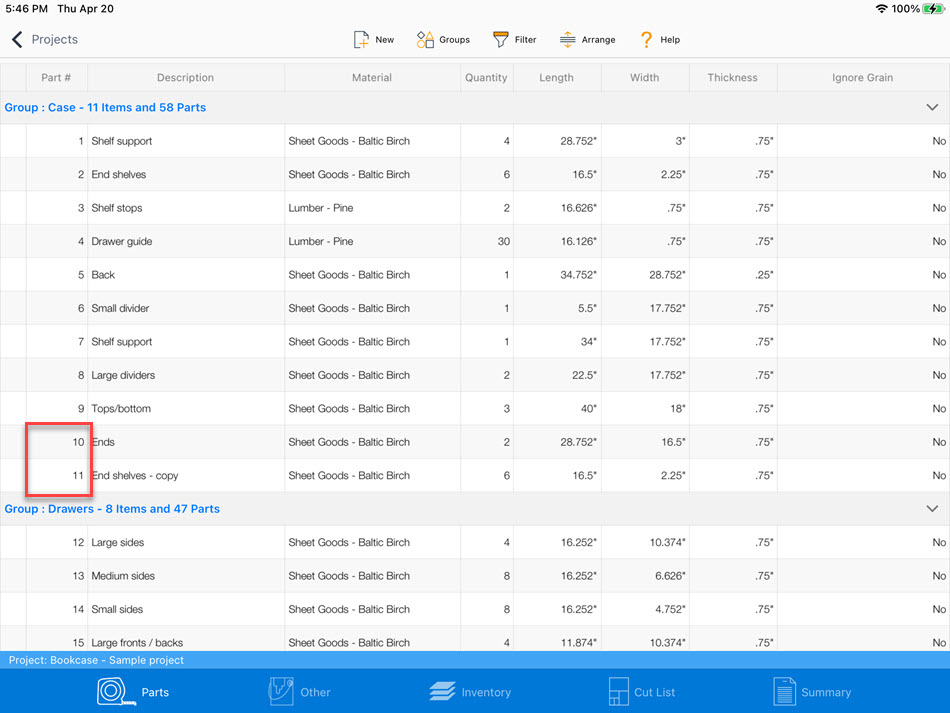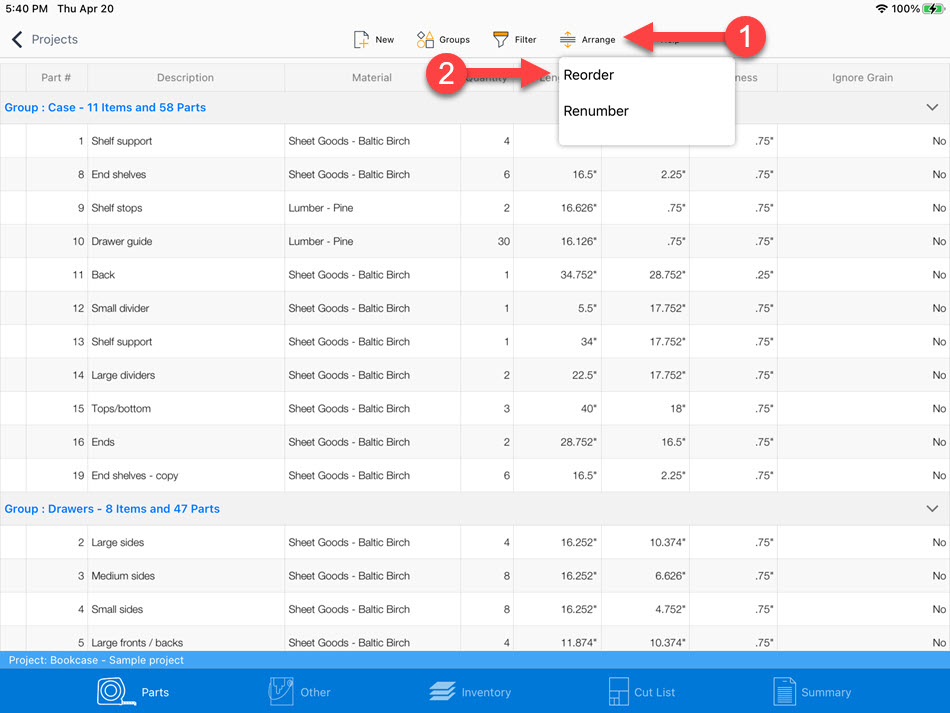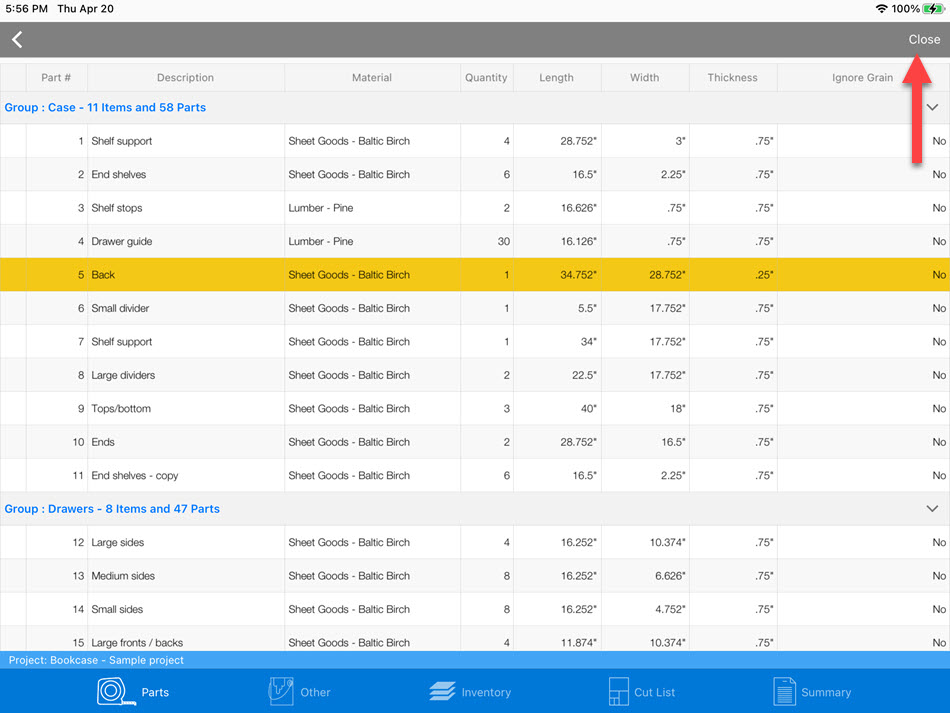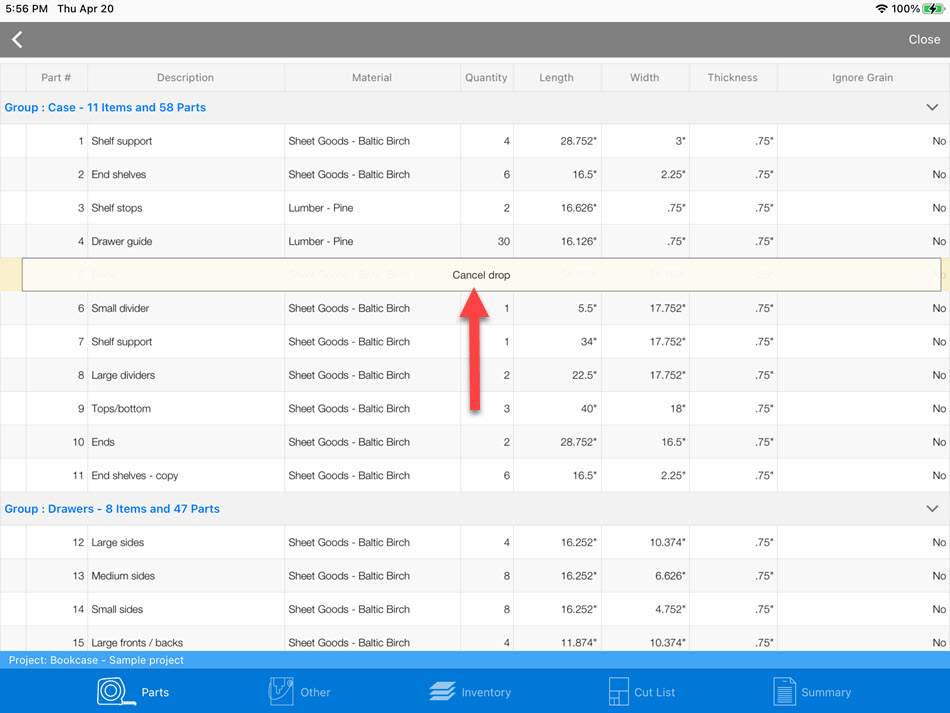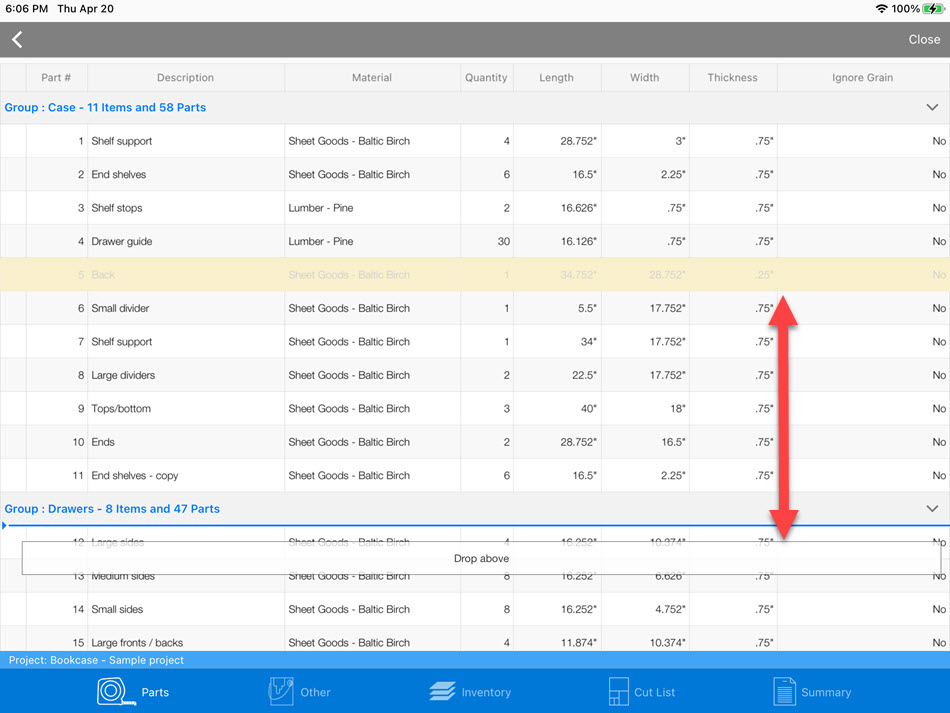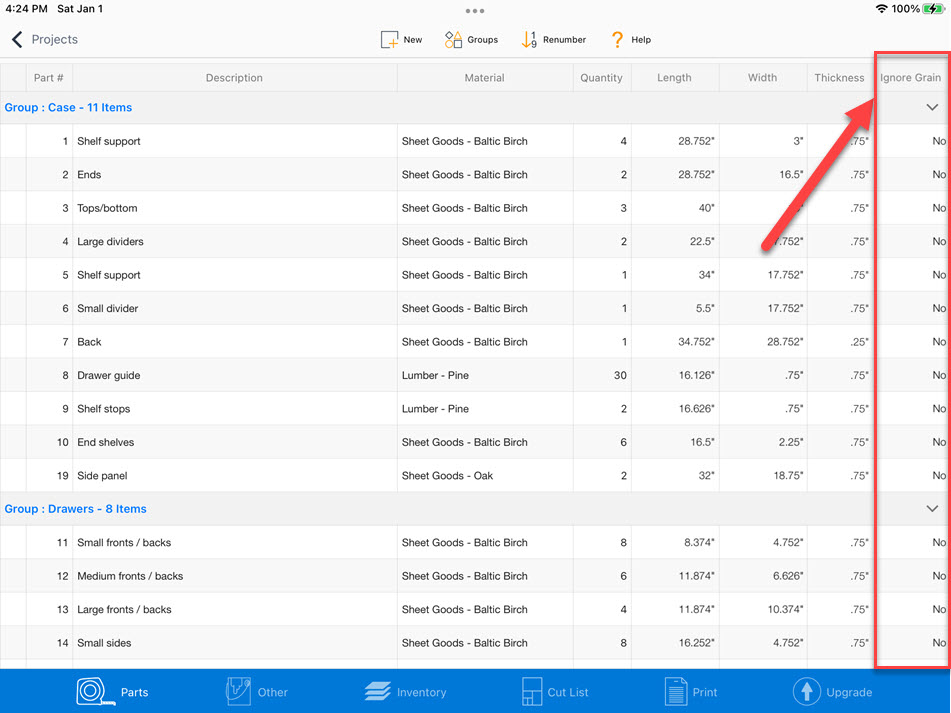¿Qué son los grupos de asamblea?
Cuando tiene un proyecto compuesto por varias partes, es posible que solo el nombre de la pieza no le dé una buena indicación de dónde o cómo se usa la pieza. Por ejemplo, supongamos que tenemos una estantería que contiene 76 partes. ¿Qué partes son para el marco? ¿Cuáles son para los cajones? ¿Qué hay de las puertas? Aquí es donde ayudan los grupos de asamblea.
Los grupos de ensamblaje le permiten organizar sus partes en grupos, lo que facilita la visualización del proyecto. Usando el ejemplo anterior, podemos crear un grupo de ensamblaje para Marco, uno para Cajones y uno final para Puertas. Cuando se agregan o modifican piezas, podemos asignar cada pieza a un grupo. De las 76 partes utilizadas en el proyecto, el grupo Marco tendría 34 partes, los cajones tendrían 18 partes y las Puertas tendrían 24 partes.
Los grupos de ensamblaje no solo son útiles para la lista de piezas. Cuando observa cada una de las listas de corte, los grupos de ensamblaje codificarán por colores cada pieza, lo que facilita ver dónde se usan las piezas.
Crear
Toca el botón Grupos
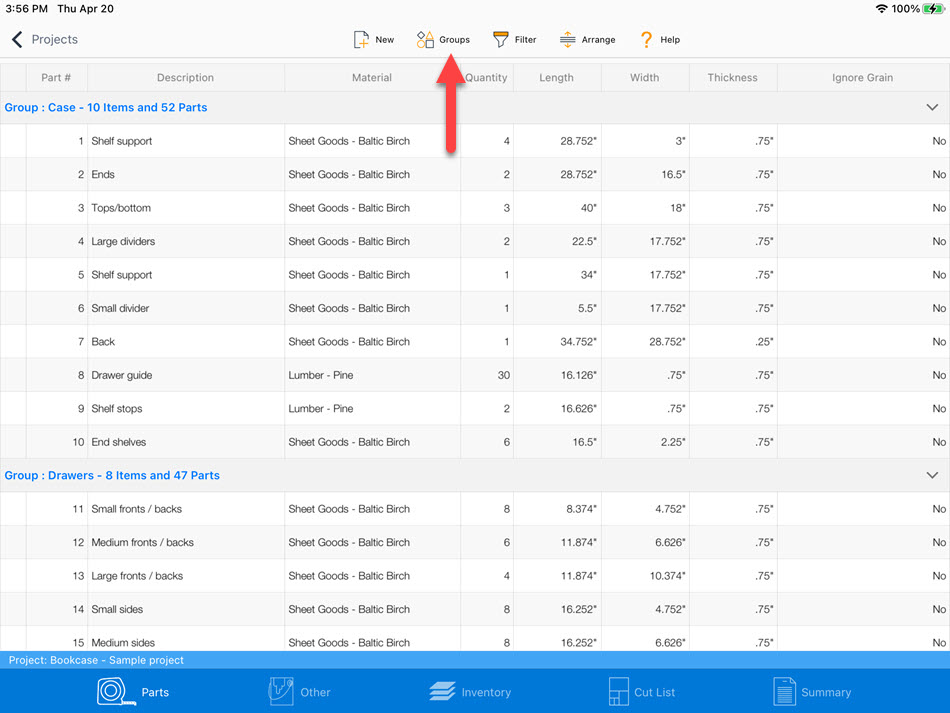
Para agregar un nuevo grupo:
- Toca el botón Agregar nuevo grupo
- Escriba el nombre del grupo.
- Toque el botón de marca de verificación
Si no hay piezas en un grupo de ensamblaje, el grupo no se mostrará en la pantalla.
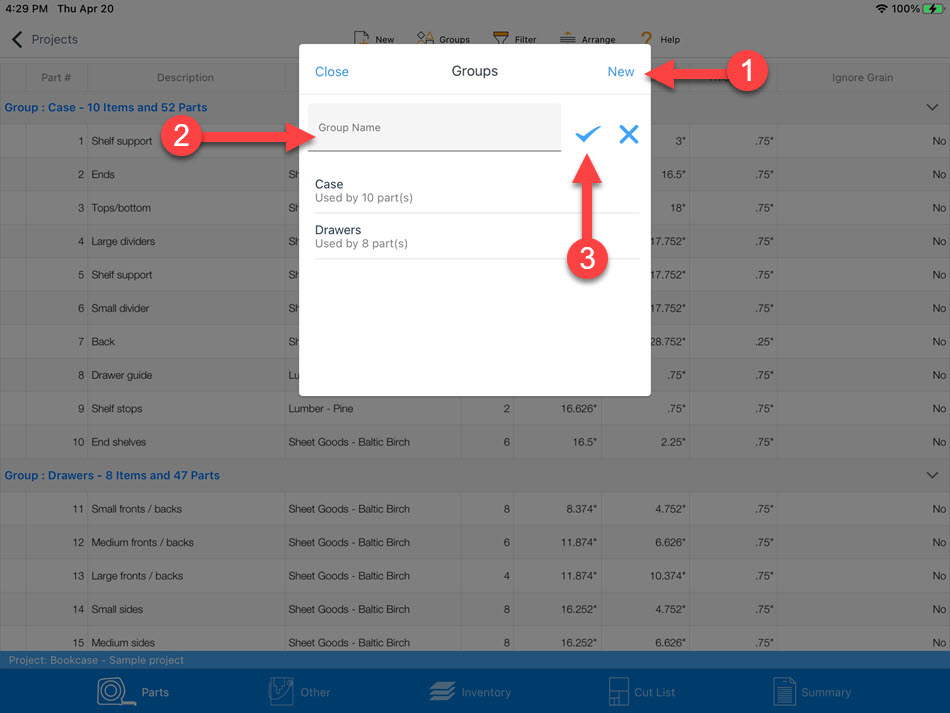
Grupos colapsados
Tap on the arrow button
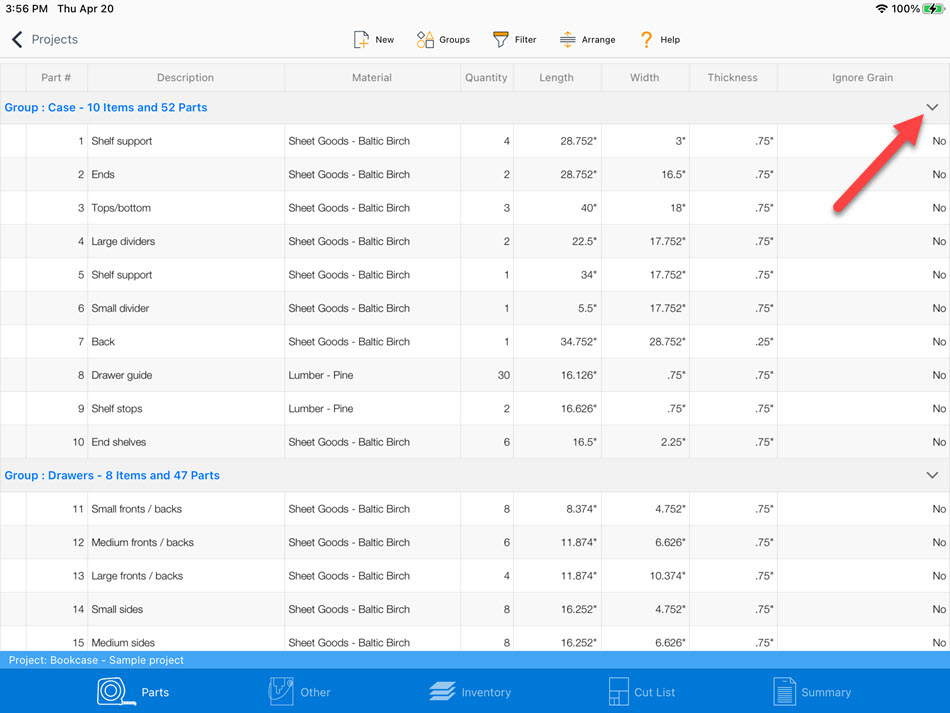
El contenido del grupo ahora está oculto. Toque la flecha nuevamente para mostrar los elementos
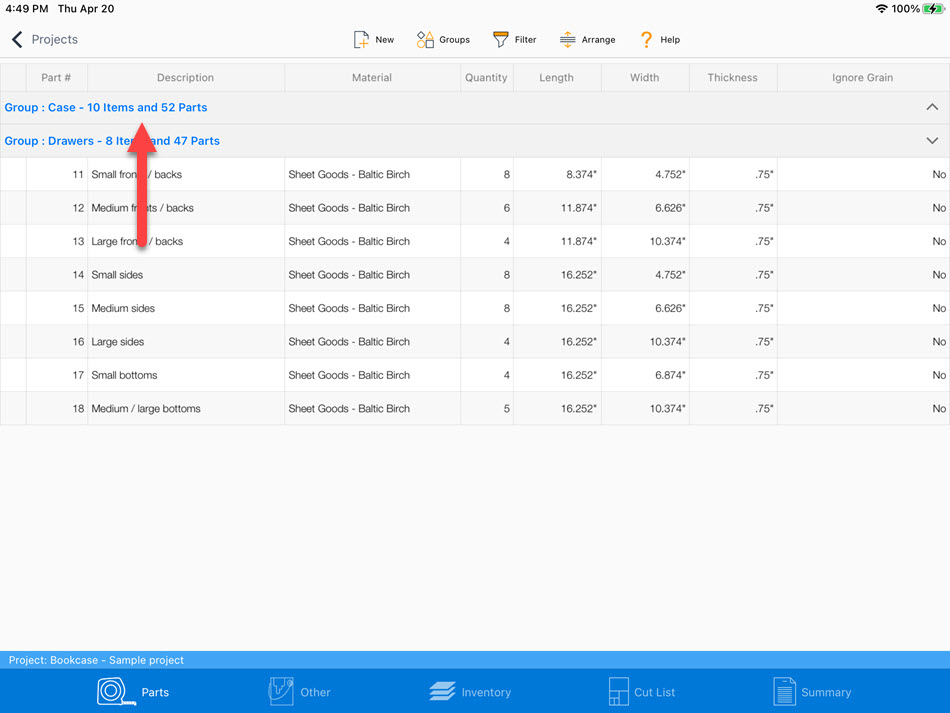
Grupos de filtros
Hay situaciones en las que no solo desea ocultar grupos de la pantalla de piezas, sino también ocultarse al crear una lista de corte. Para lograr esta funcionalidad, toque el botón "Filtro" y seleccione los grupos que desea ocultar.
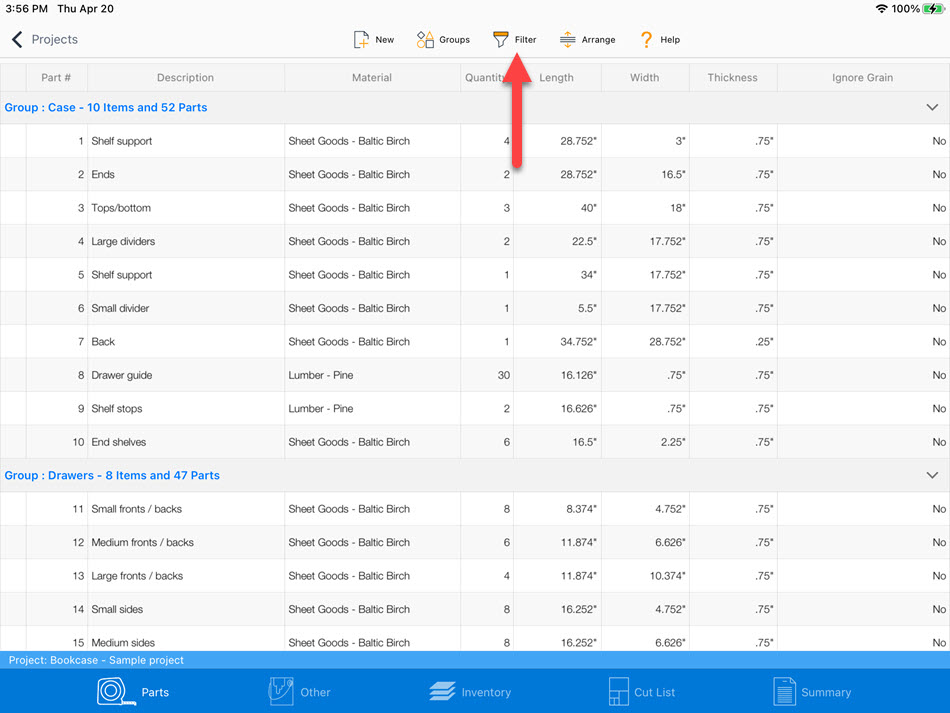
Seleccione los grupos que desea filtrar
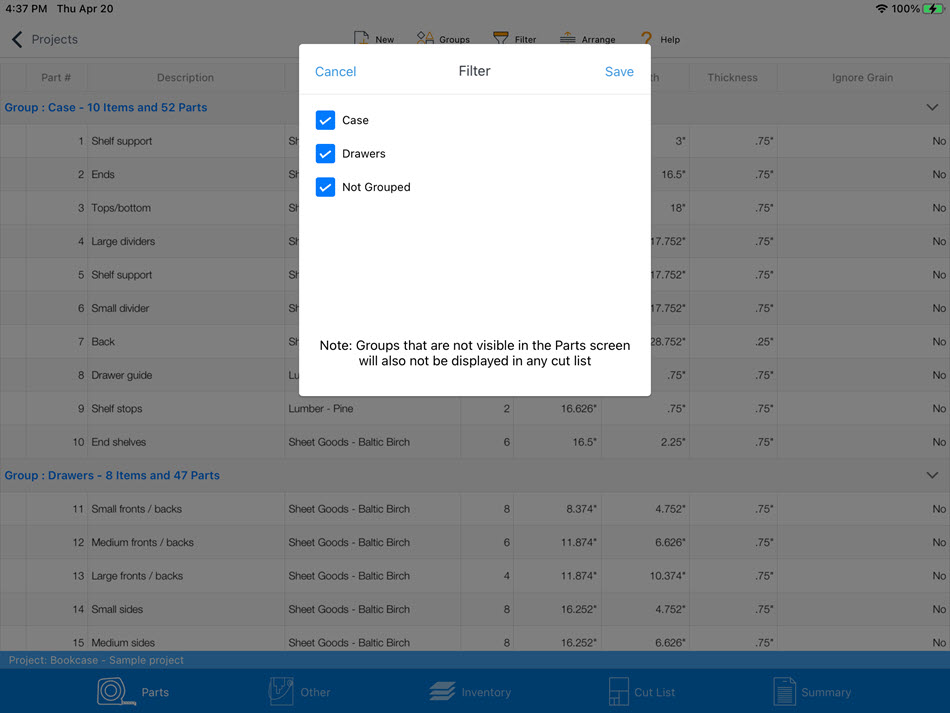
El contenido del grupo ahora está oculto. Toque la flecha nuevamente para mostrar los elementos