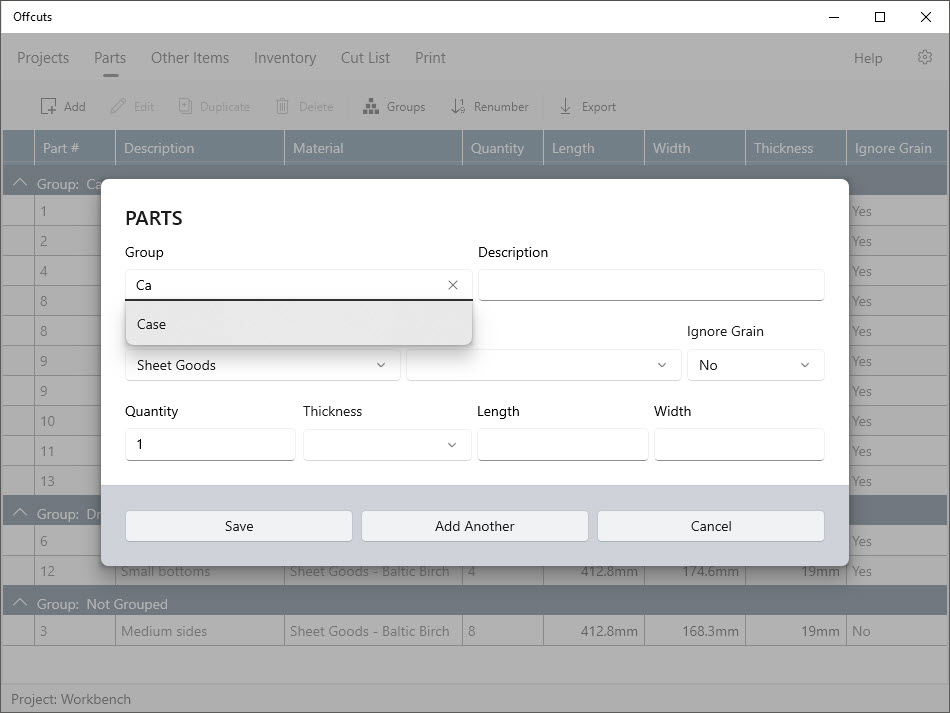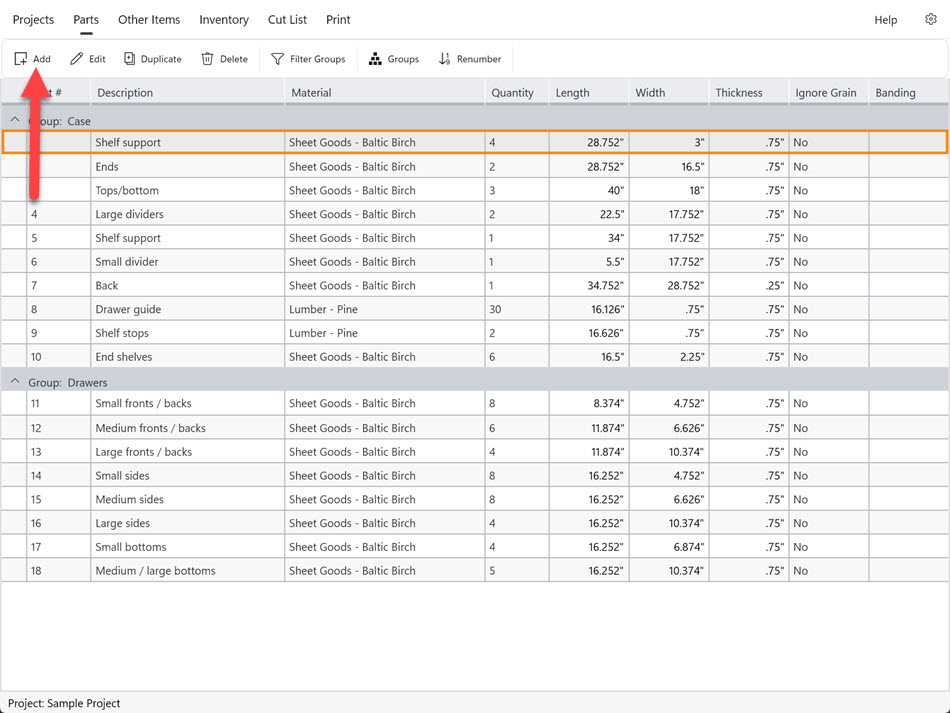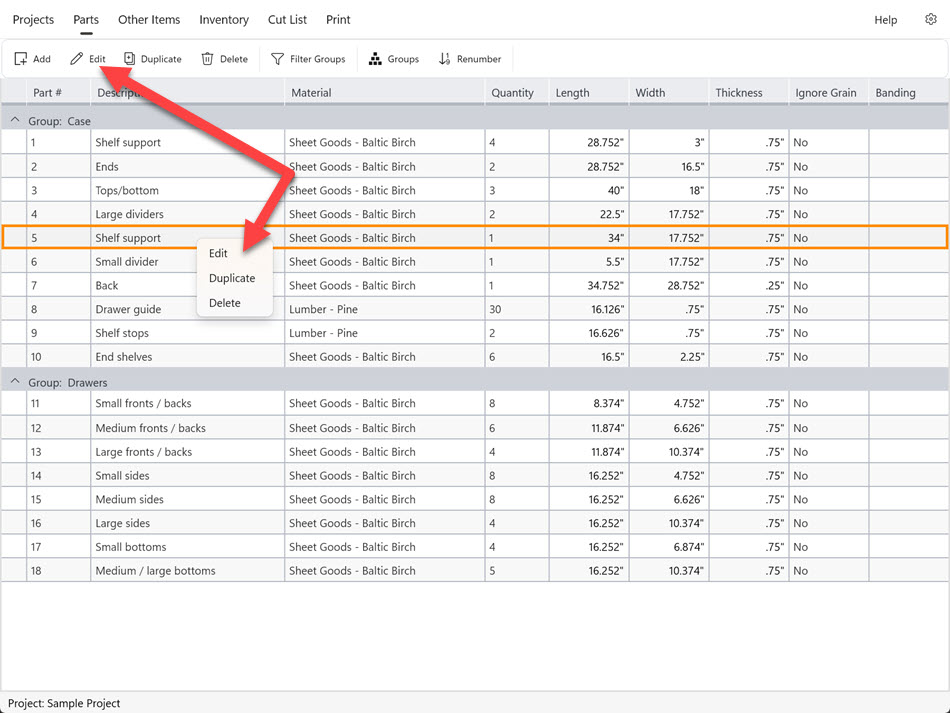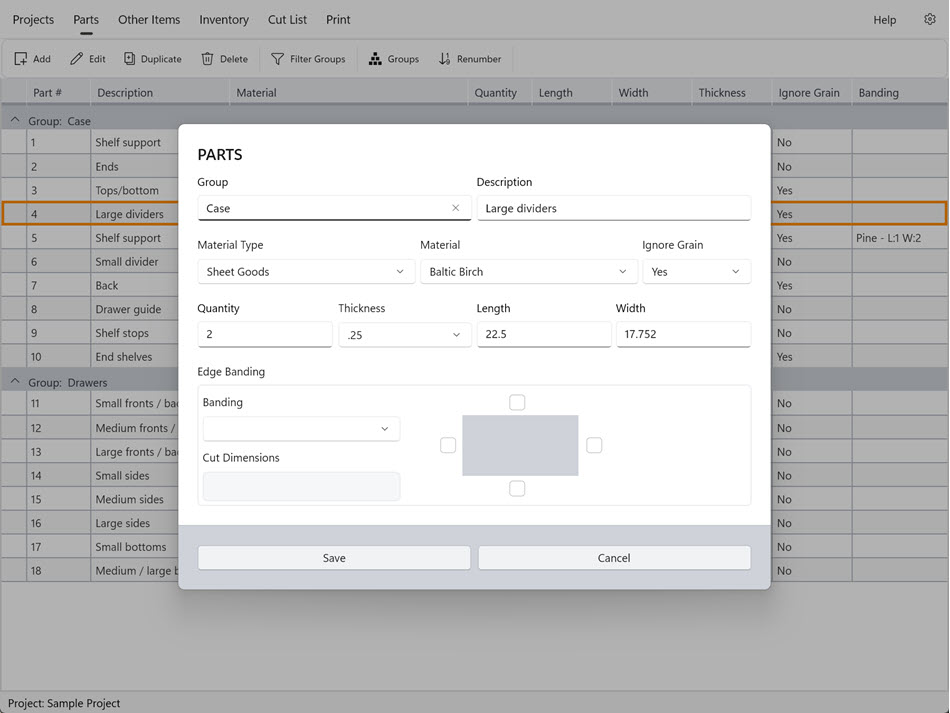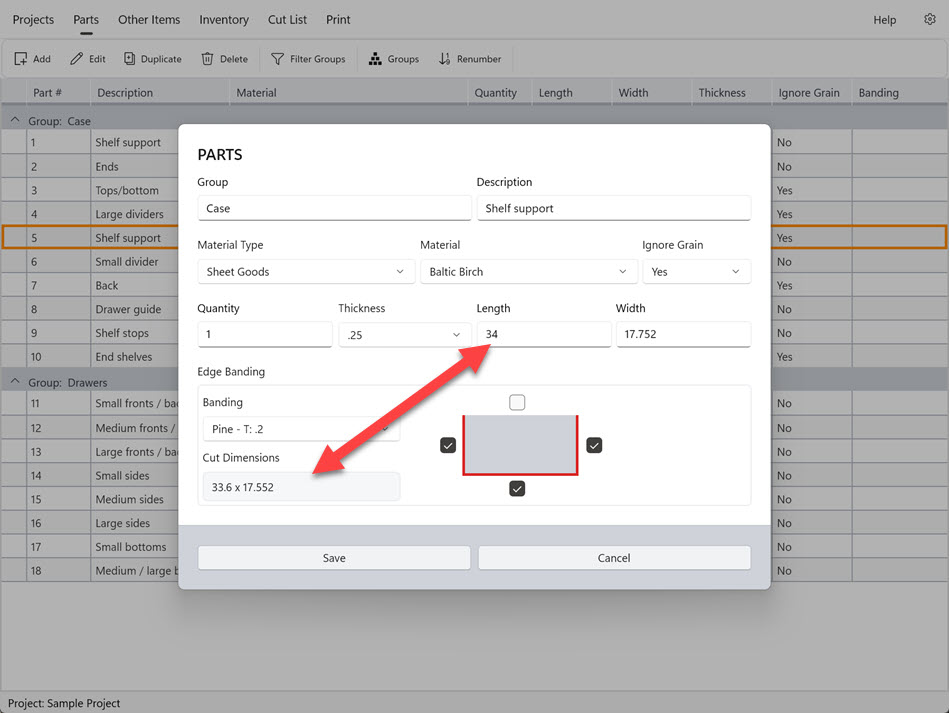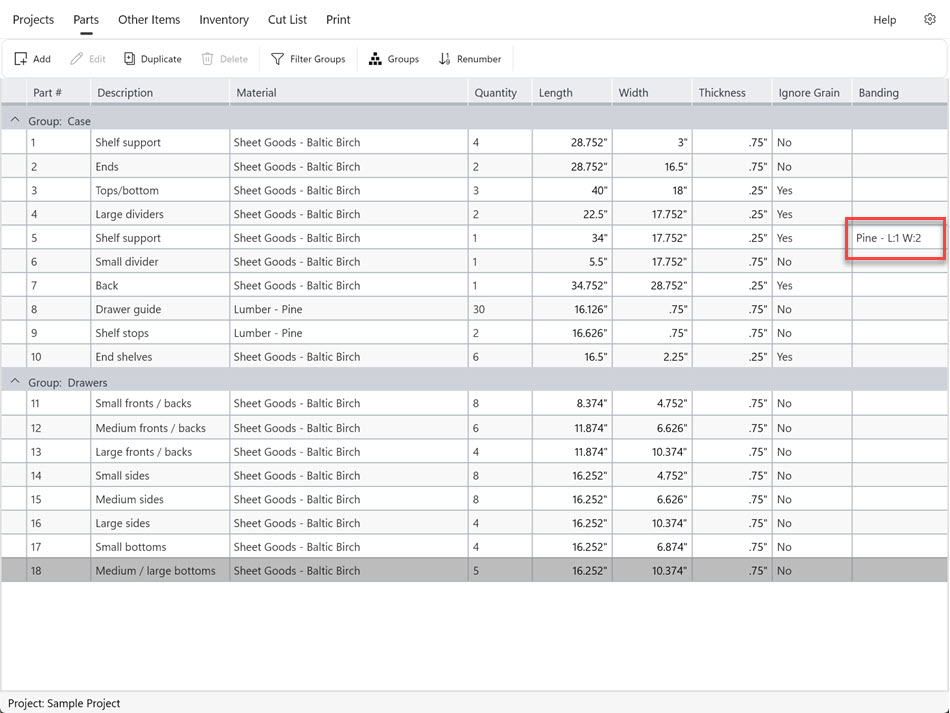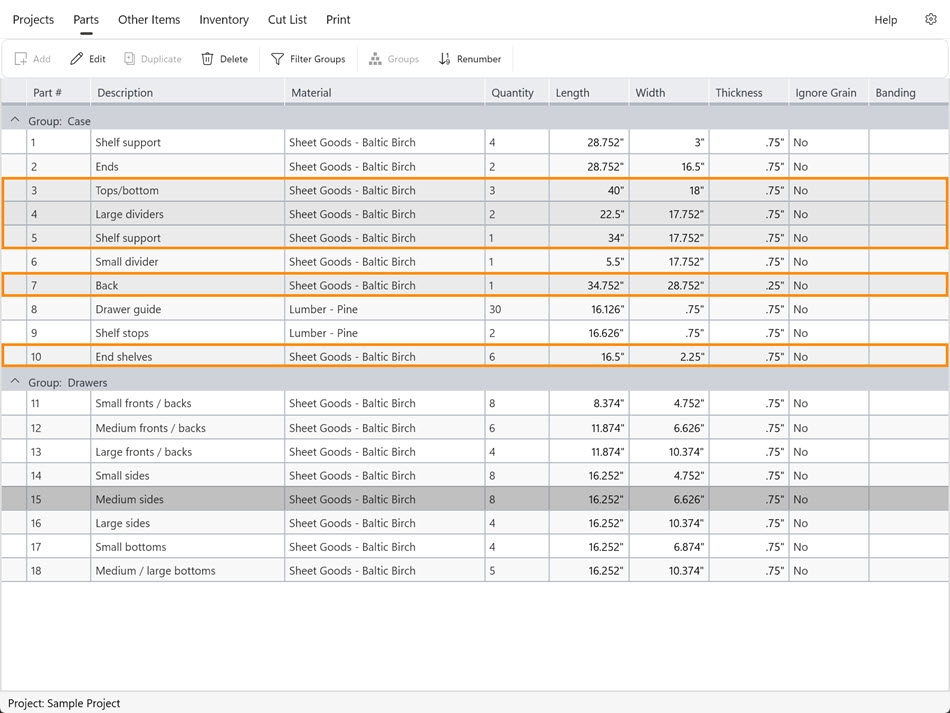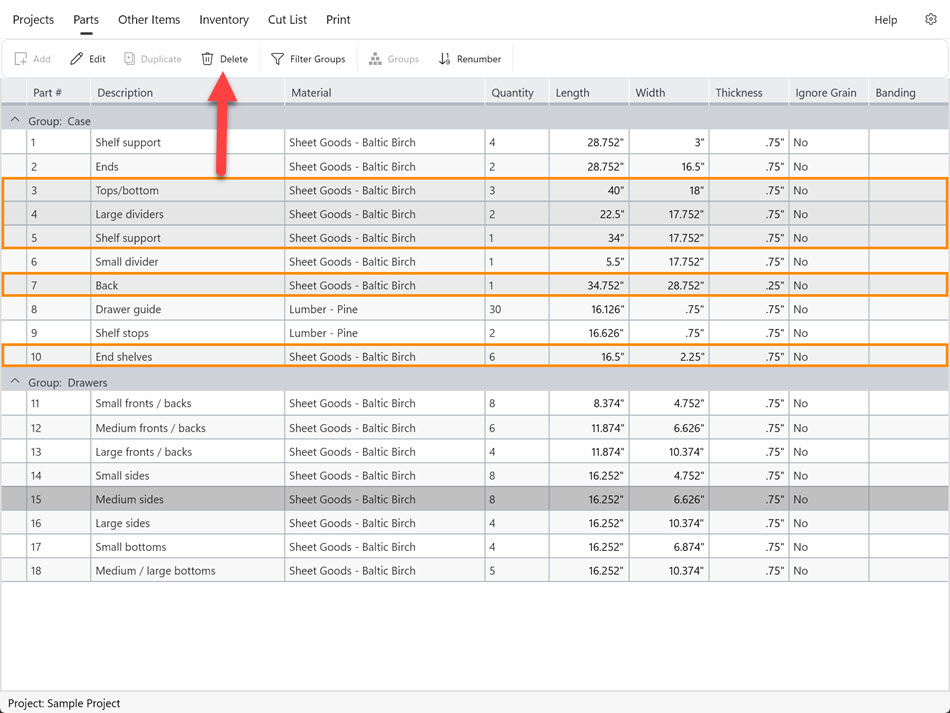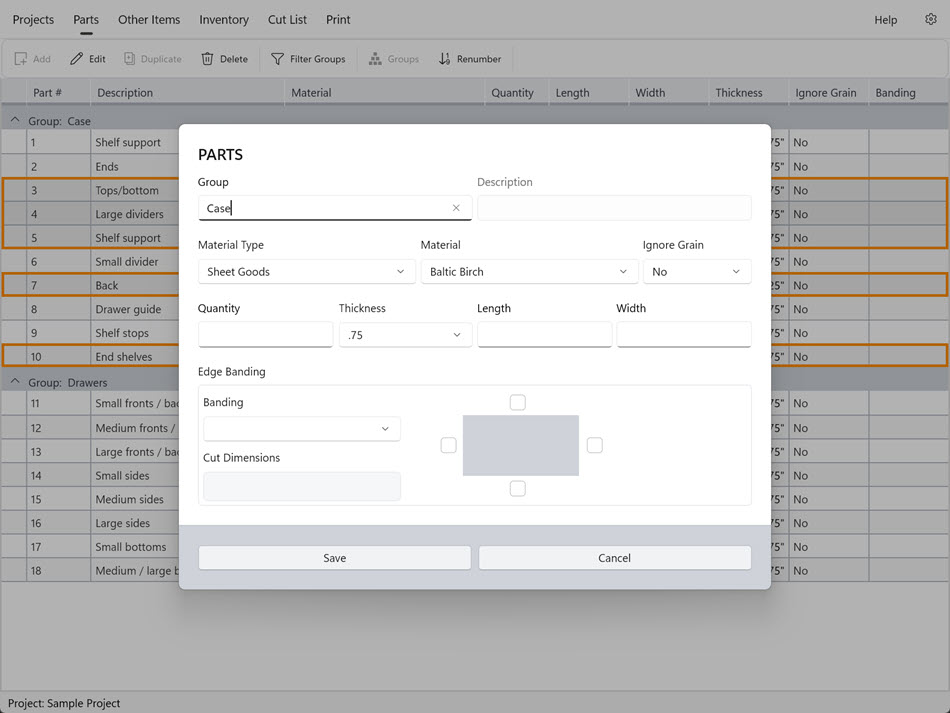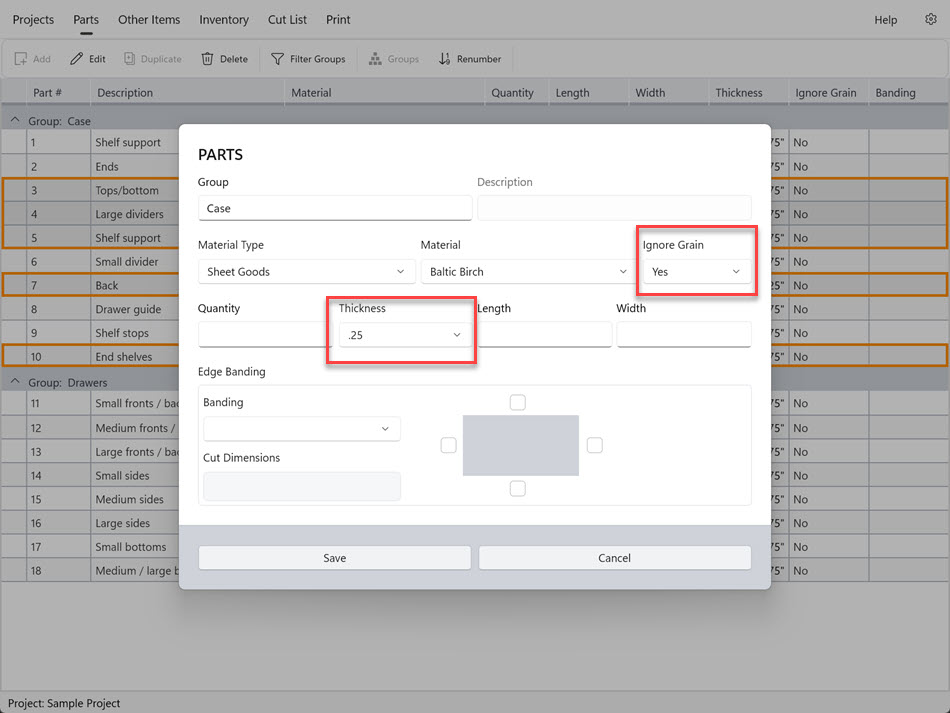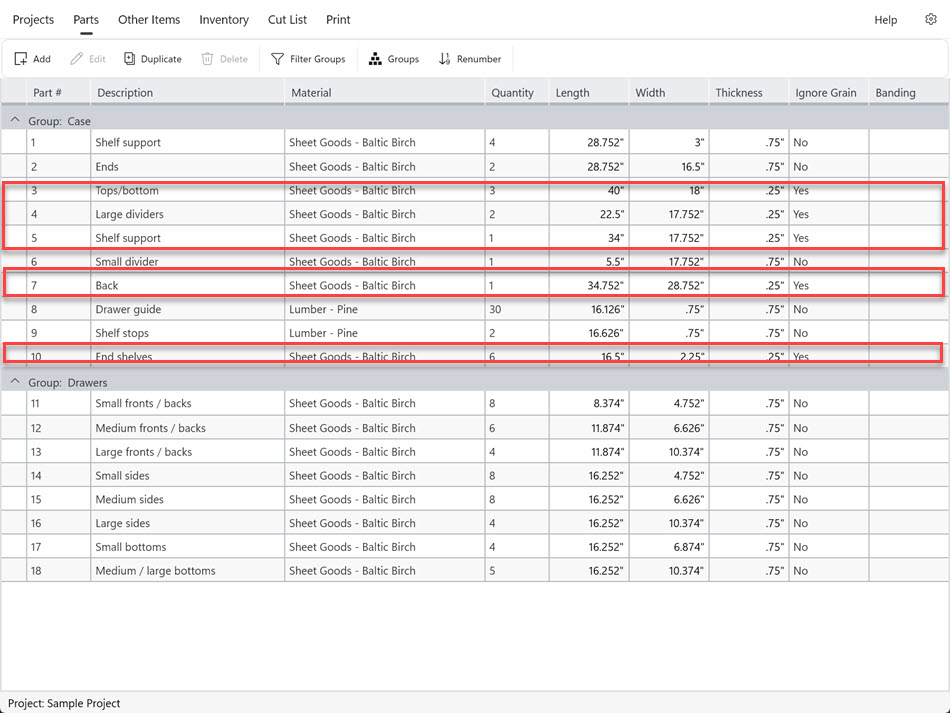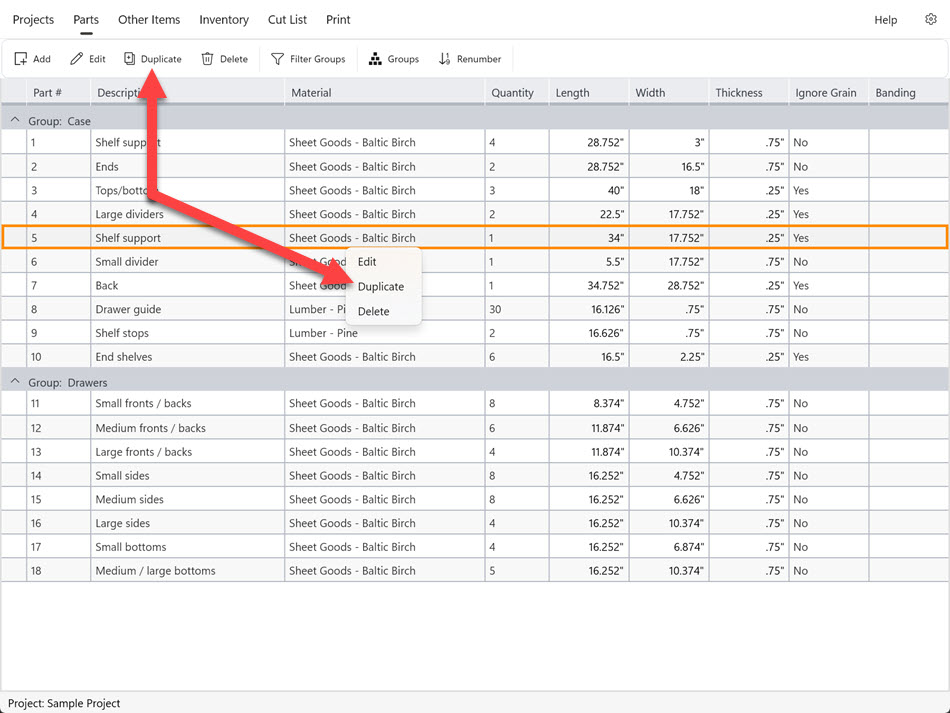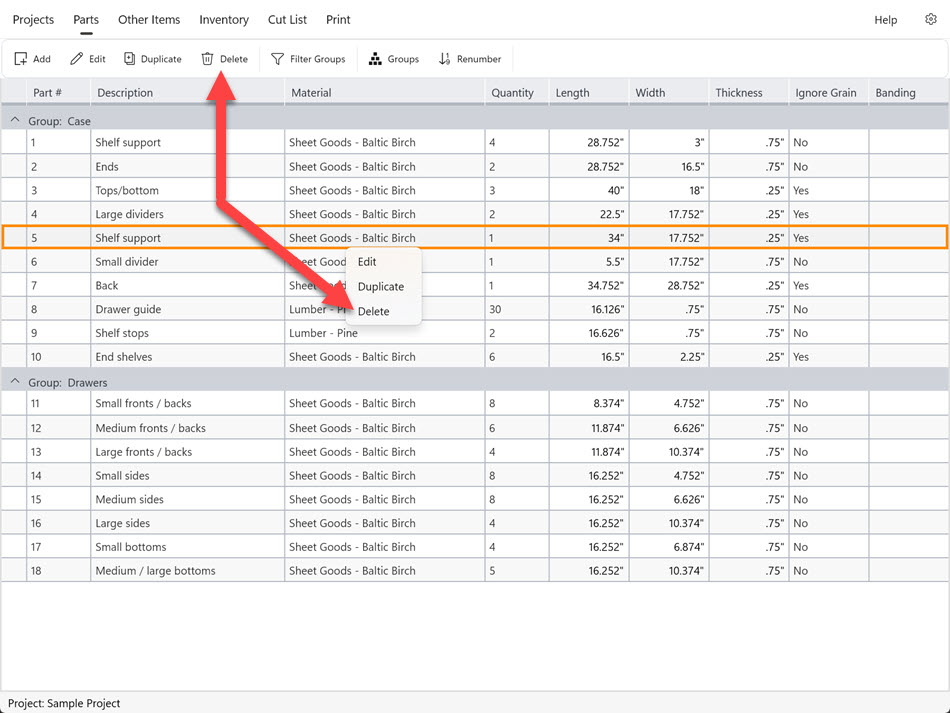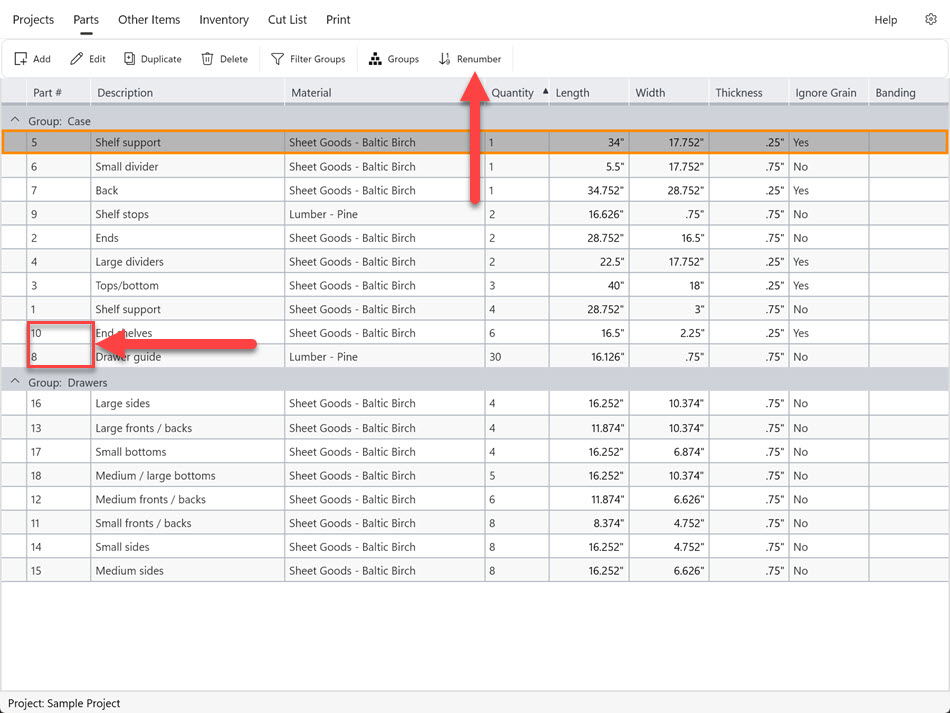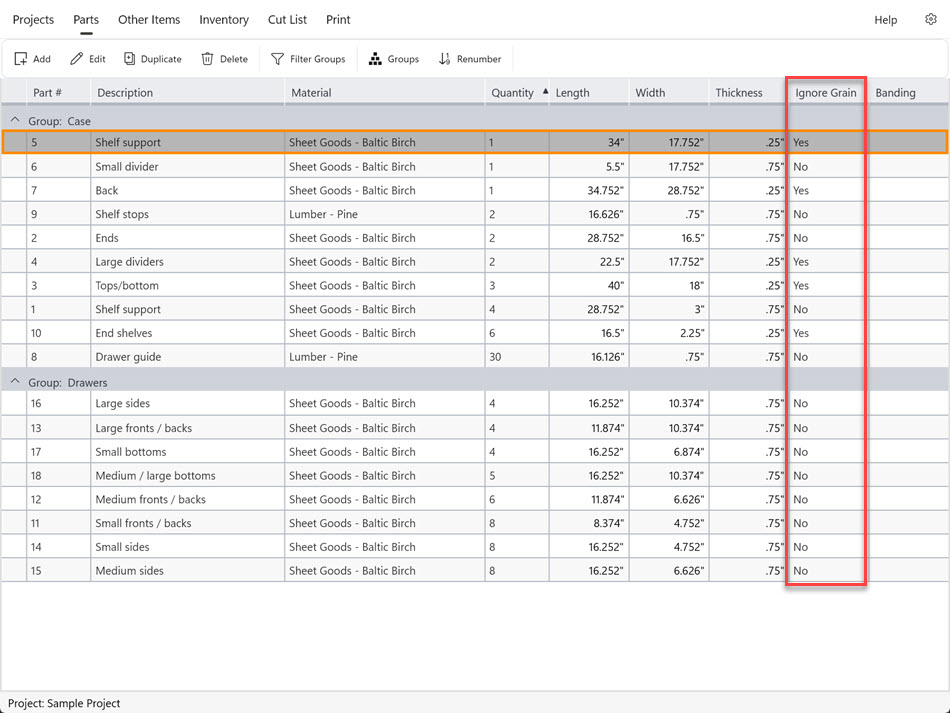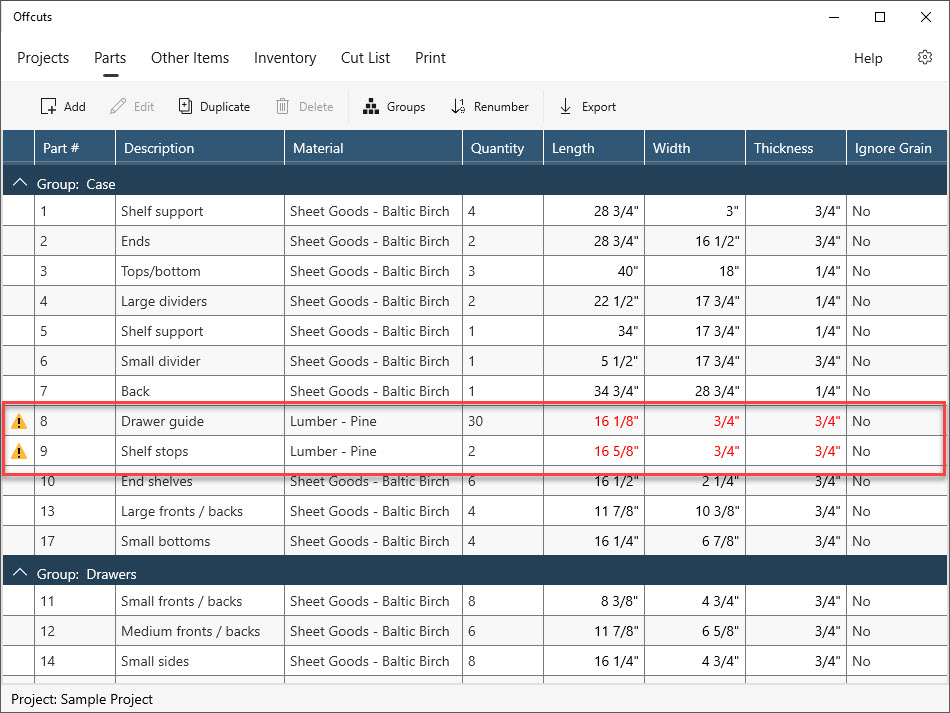¿Qué son los grupos de ensamblaje?
Trabajar con un proyecto que contiene muchas partes, como una estantería con 76 piezas individuales, puede dificultar la comprensión de la función y la ubicación de cada componente. Por ejemplo, identificar qué partes pertenecen al marco, los cajones o las puertas no es inmediatamente obvio solo por los nombres de las piezas. Aquí es donde los Grupos de Ensamblaje se vuelven invaluables.
Los grupos de ensamblaje proporcionan una forma de organizar las piezas dentro de un proyecto, lo que mejora la visualización y la comprensión. En el ejemplo de la estantería, puede crear grupos como "Marco", "Cajones" y "Puertas". A medida que se añaden o modifican piezas, se asignan al grupo adecuado. Esto clarifica la estructura del proyecto; por ejemplo, el grupo "Marco" puede contener 34 piezas, "Cajones" 18 y "Puertas" 24, de un total de 76 piezas.
Las ventajas de los grupos de ensamblaje van más allá de la lista de piezas. También mejoran la claridad de las listas de corte al codificar las piezas por colores de acuerdo con su asignación grupal. Esto hace que sea significativamente más fácil identificar el uso de cada parte dentro del proyecto en general.
Crear
Puede crear un grupo de ensamblaje de dos maneras. El primer método consiste en escribir el nombre del grupo directamente en el cuadro de diálogo Piezas. A medida que escriba, el cuadro de diálogo ofrecerá sugerencias basadas en los grupos existentes. Si el nombre del grupo que ingresa es nuevo, el sistema lo creará automáticamente
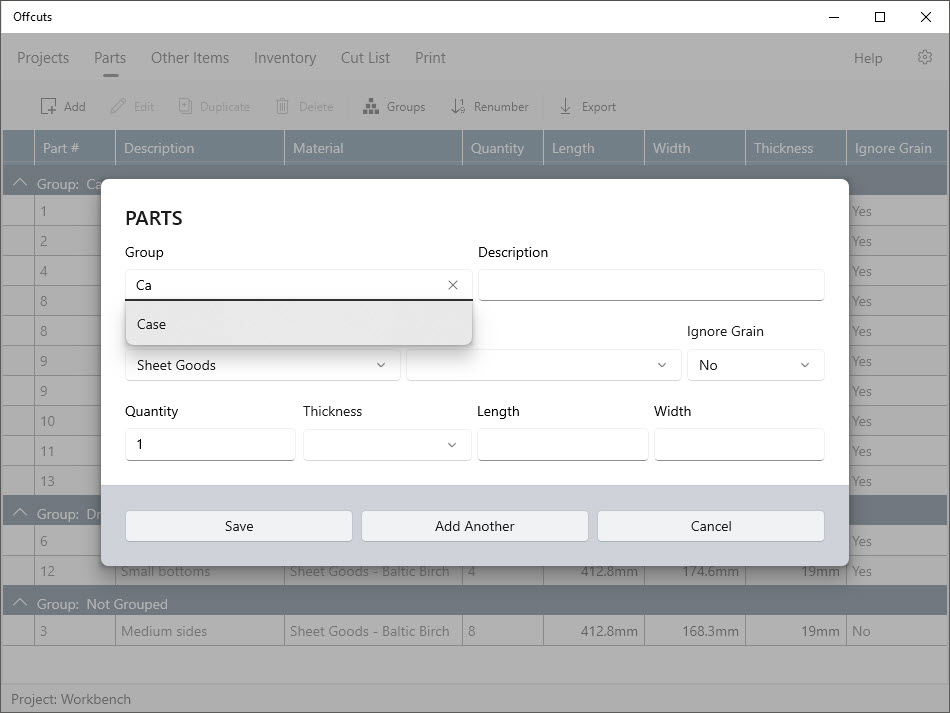
Alternativamente, puede crear un grupo de ensamblaje haciendo clic en el botón "Grupos" y luego seleccionando "Agregar grupo". Ingrese el nombre del grupo deseado y confirme haciendo clic en el botón de marca de verificación
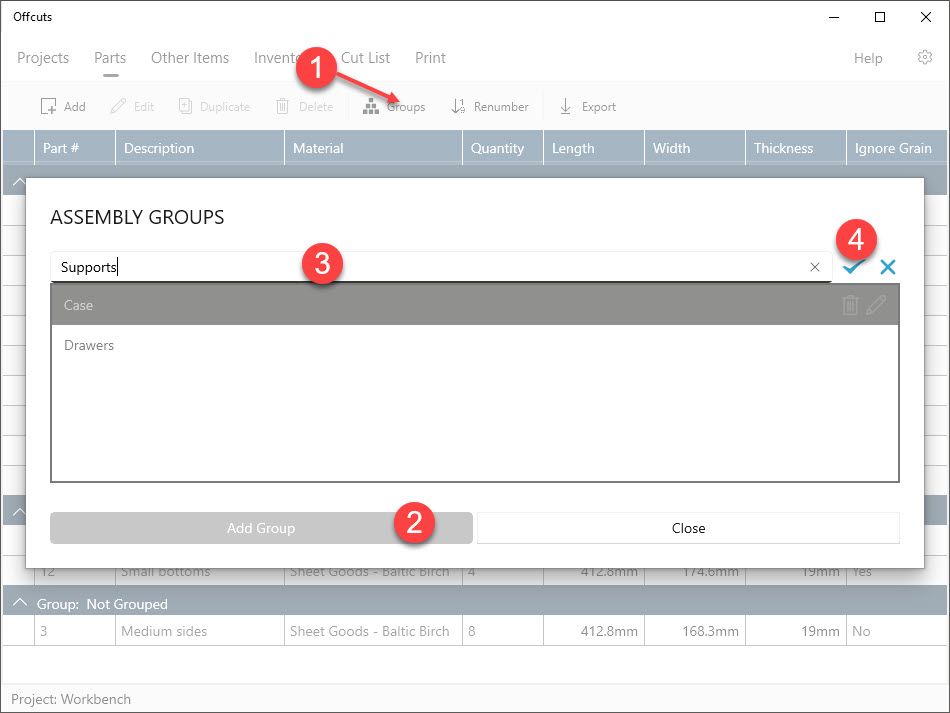
Cambiar nombre/Eliminar
Para cambiar el nombre o eliminar un grupo de ensamblajes, haga clic en el botón "Grupos", seleccione el grupo de destino y, a continuación, utilice el botón adecuado para cambiarle el nombre o eliminarlo.
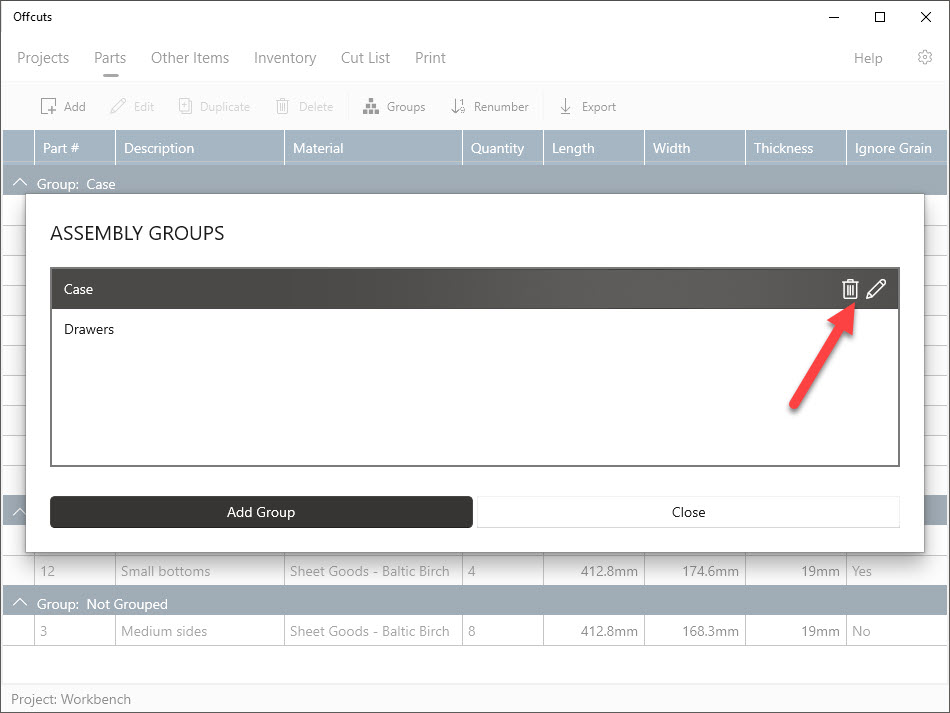
Asignar una parte a un grupo
En el cuadro de diálogo Piezas, escriba el nombre del grupo deseado. El cuadro de edición ofrecerá sugerencias de los grupos existentes a medida que escriba. Los recortes crearán el grupo si aún no existe.