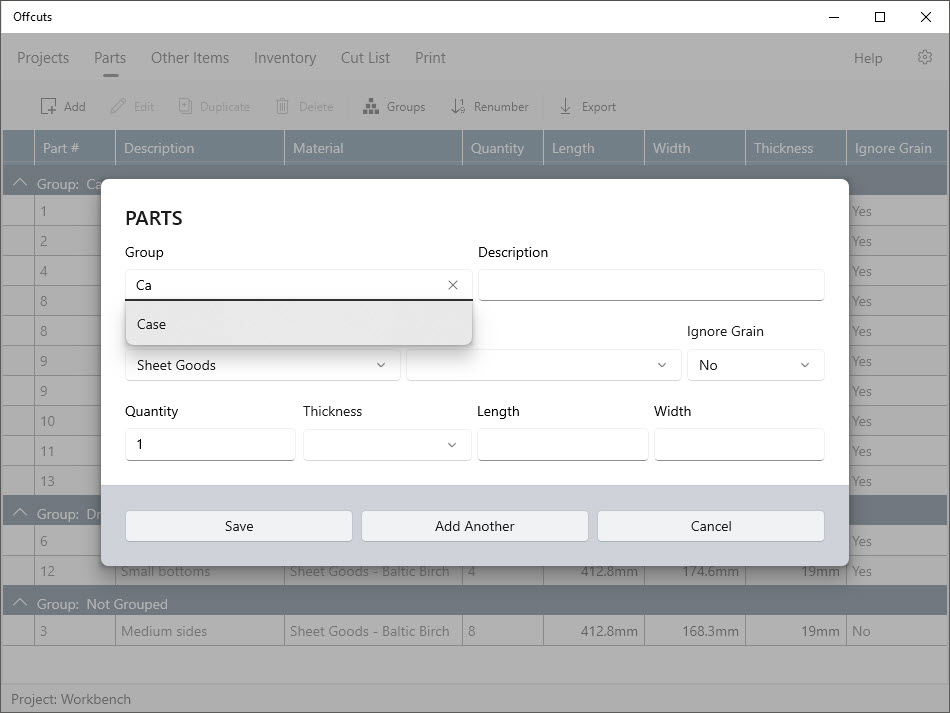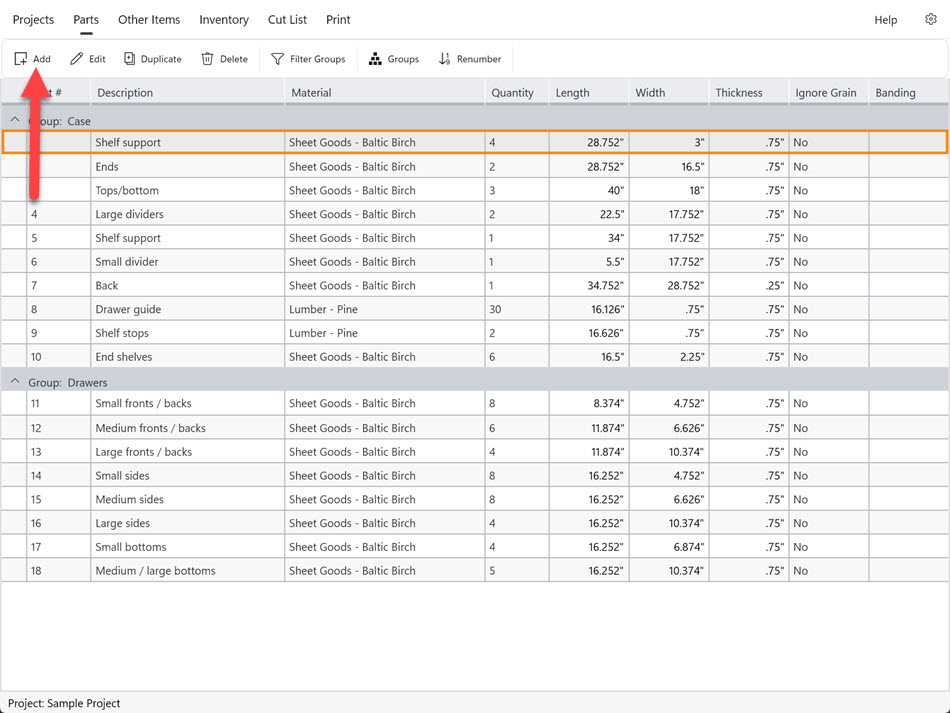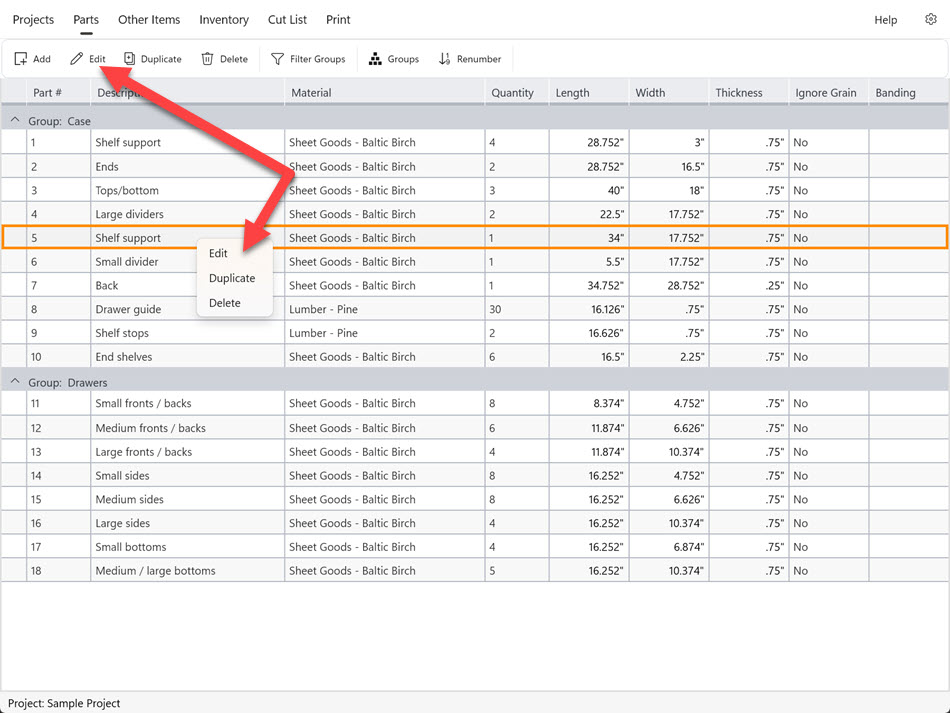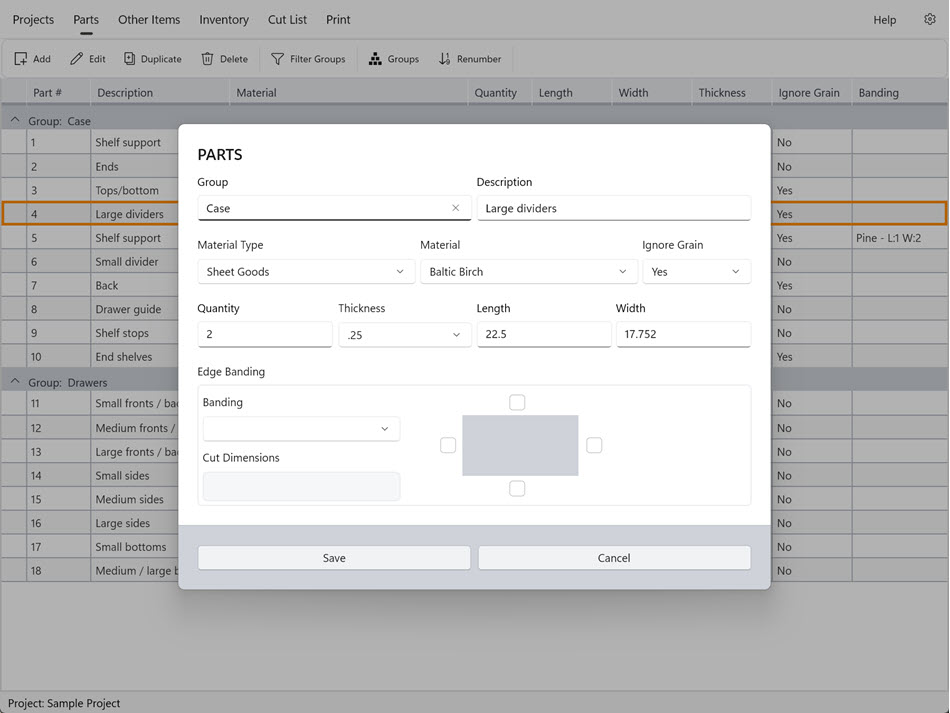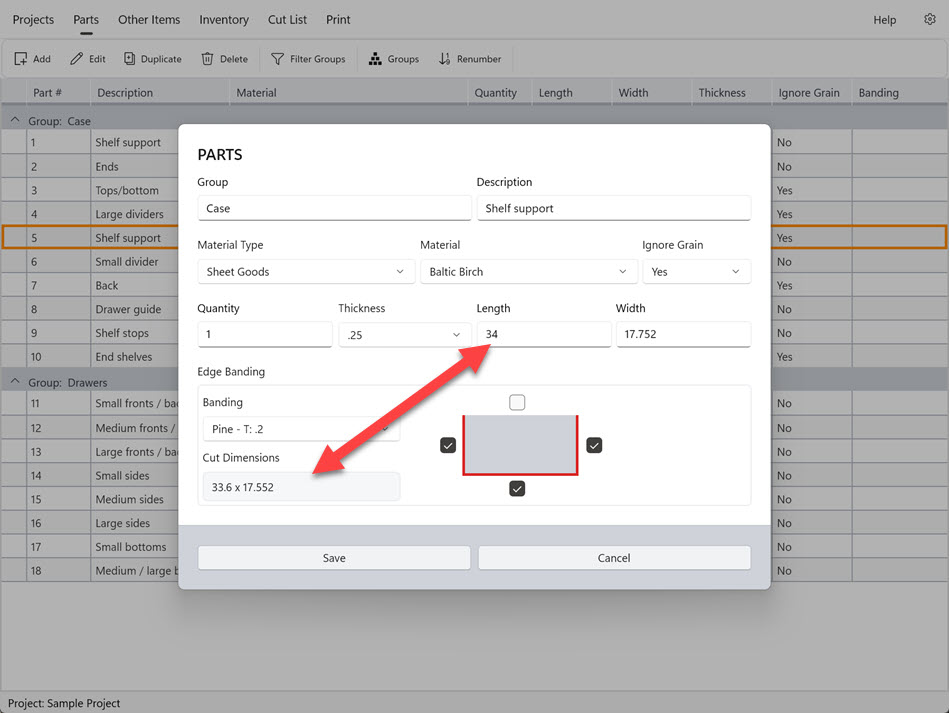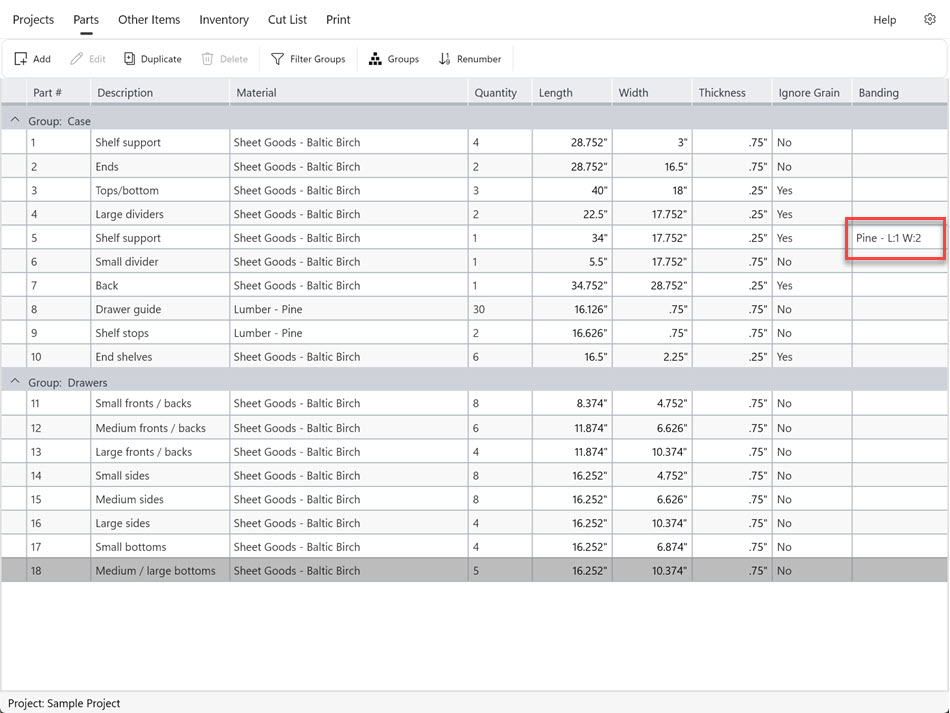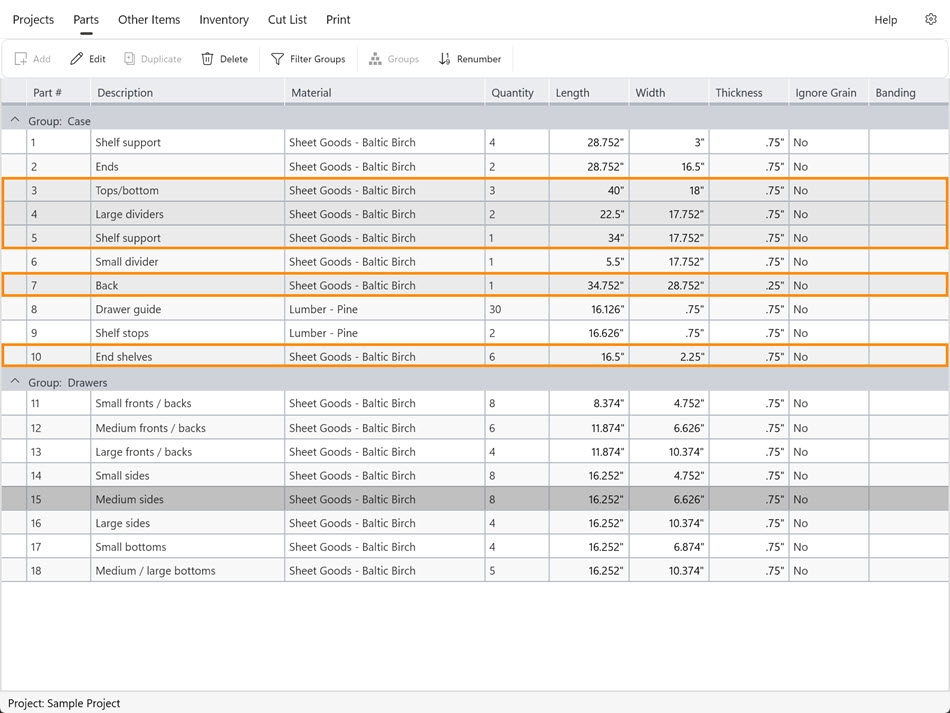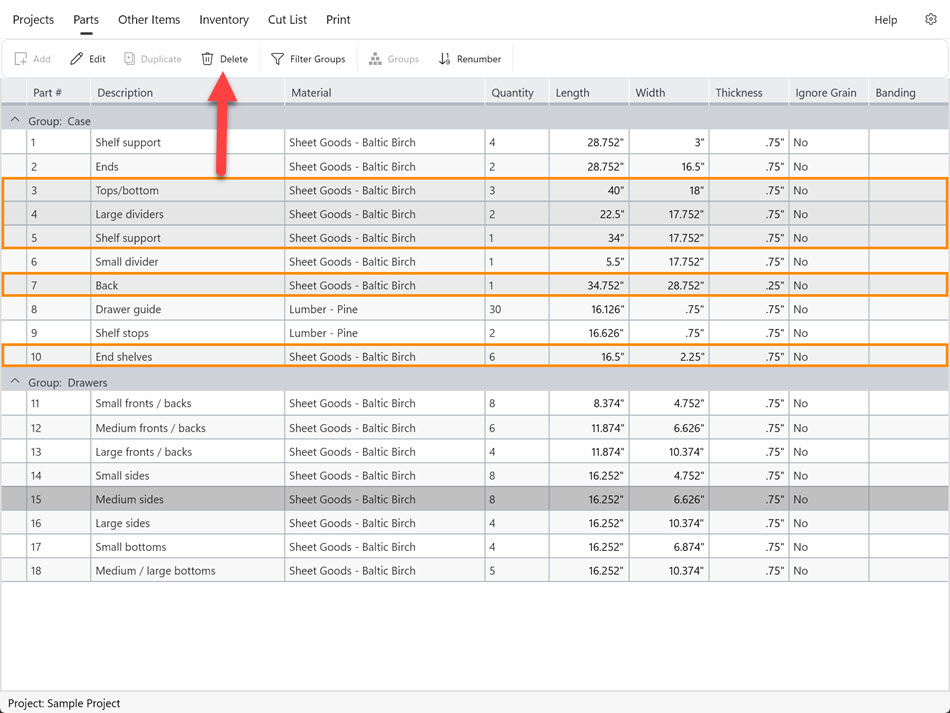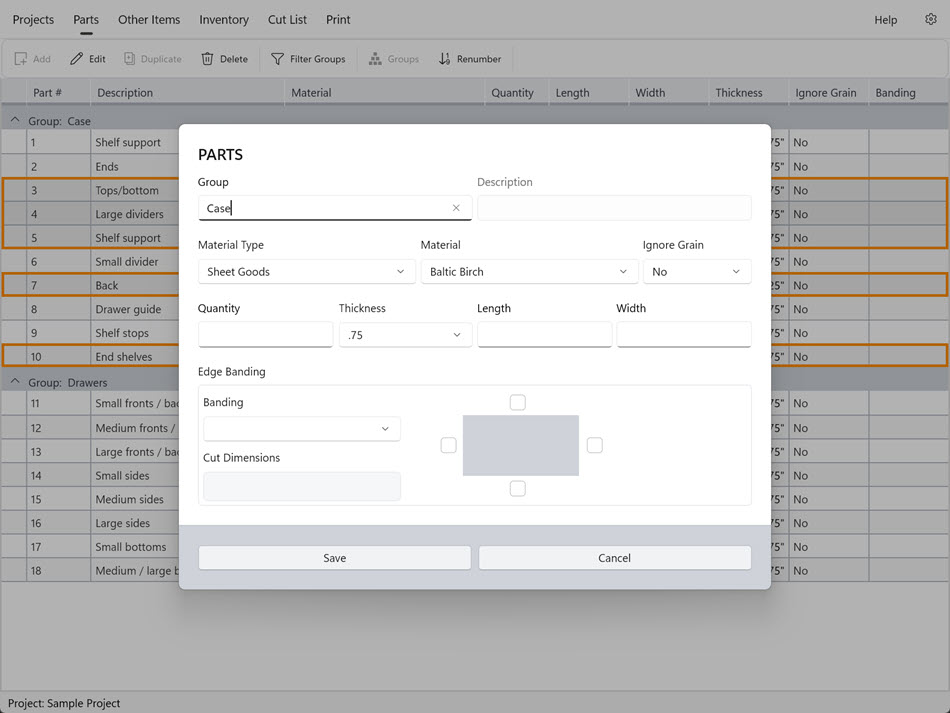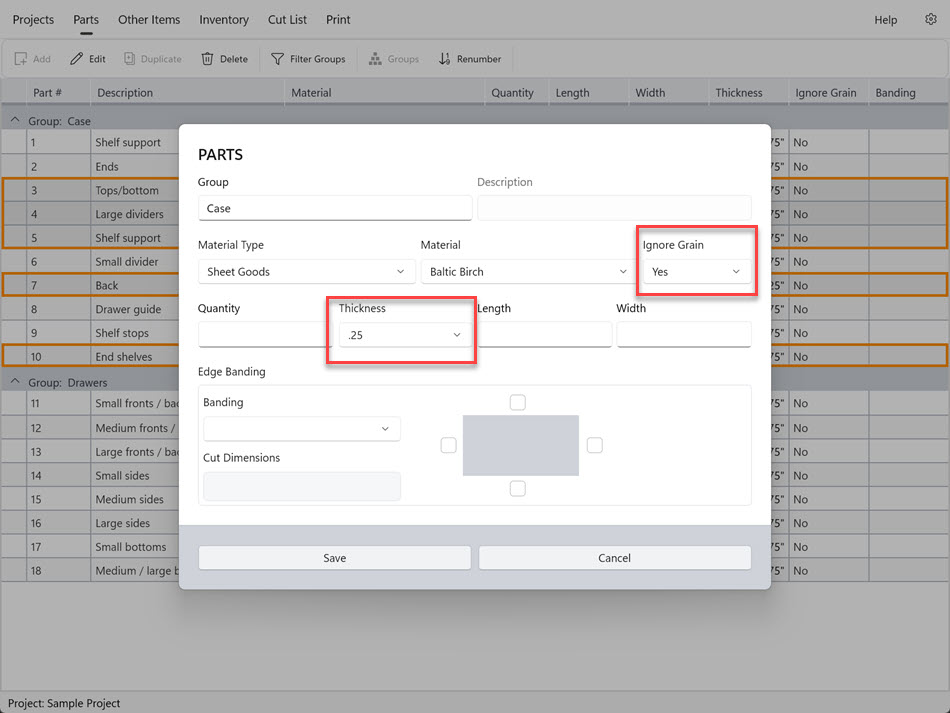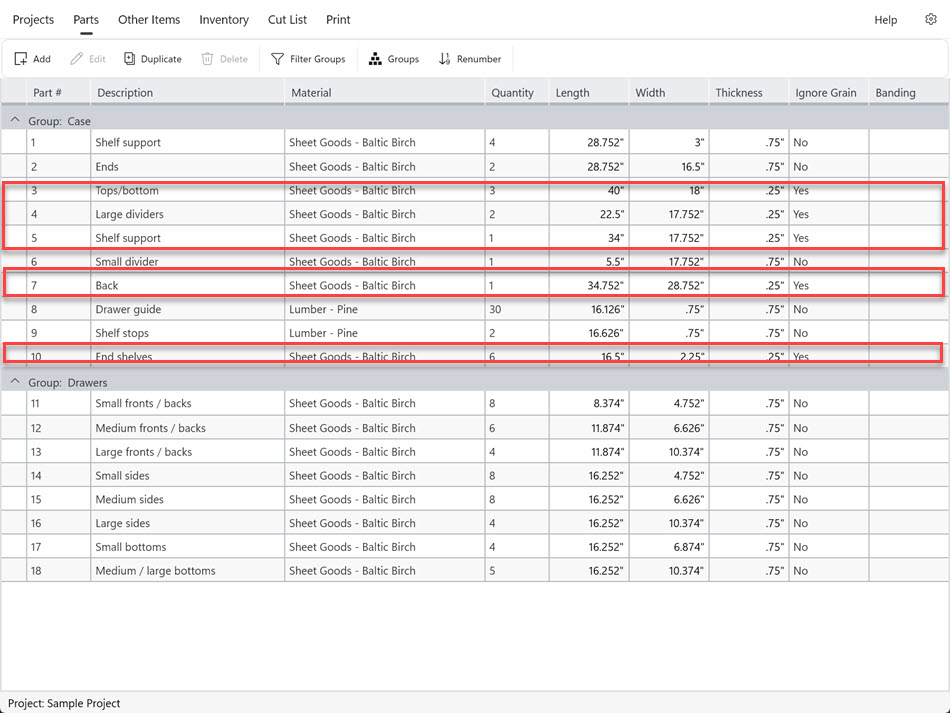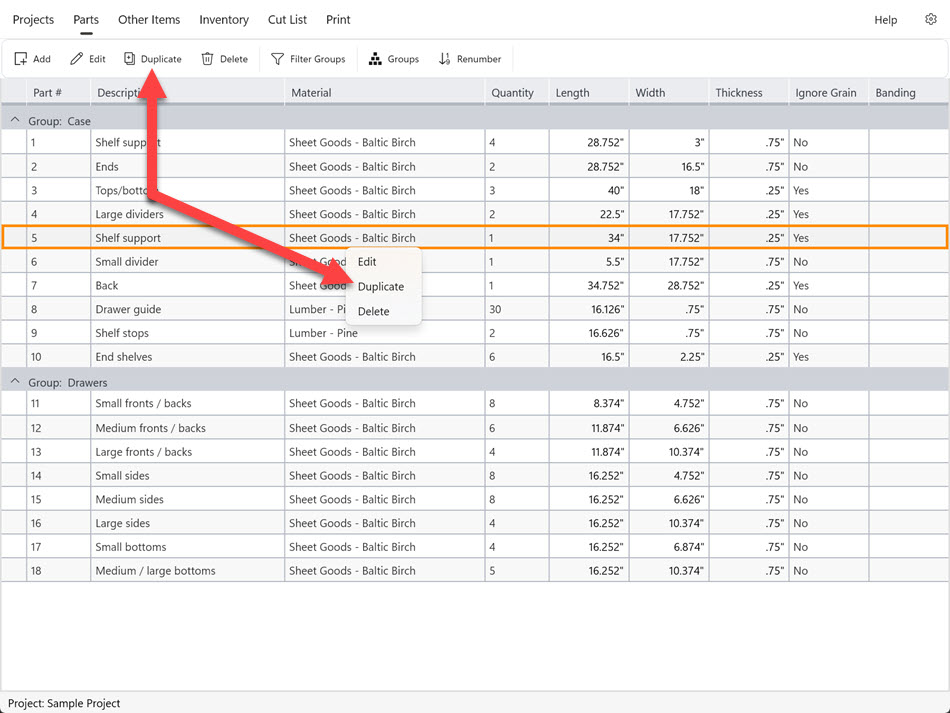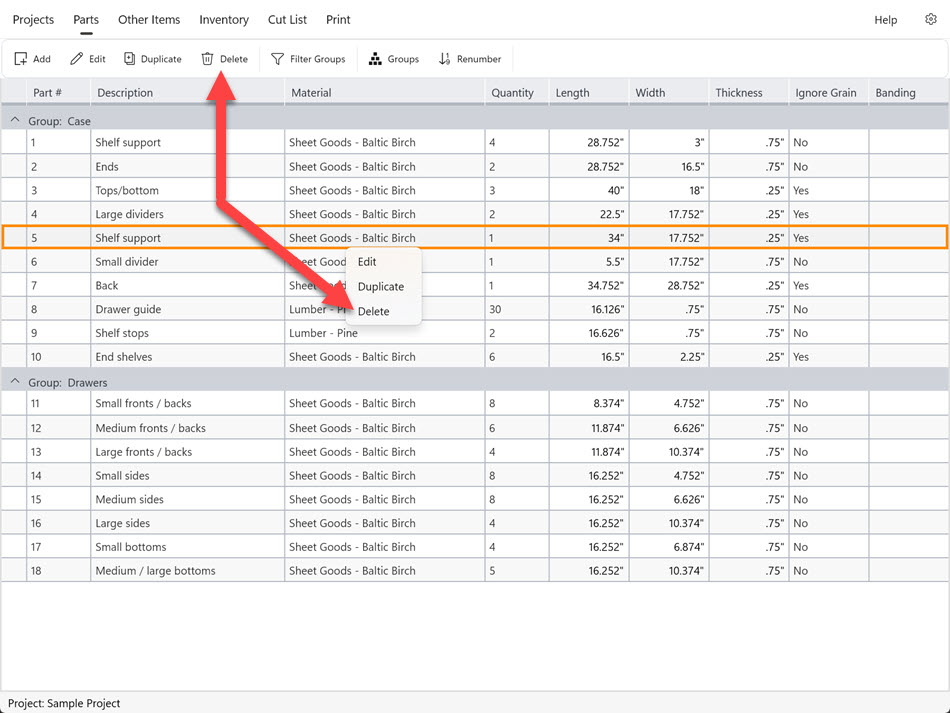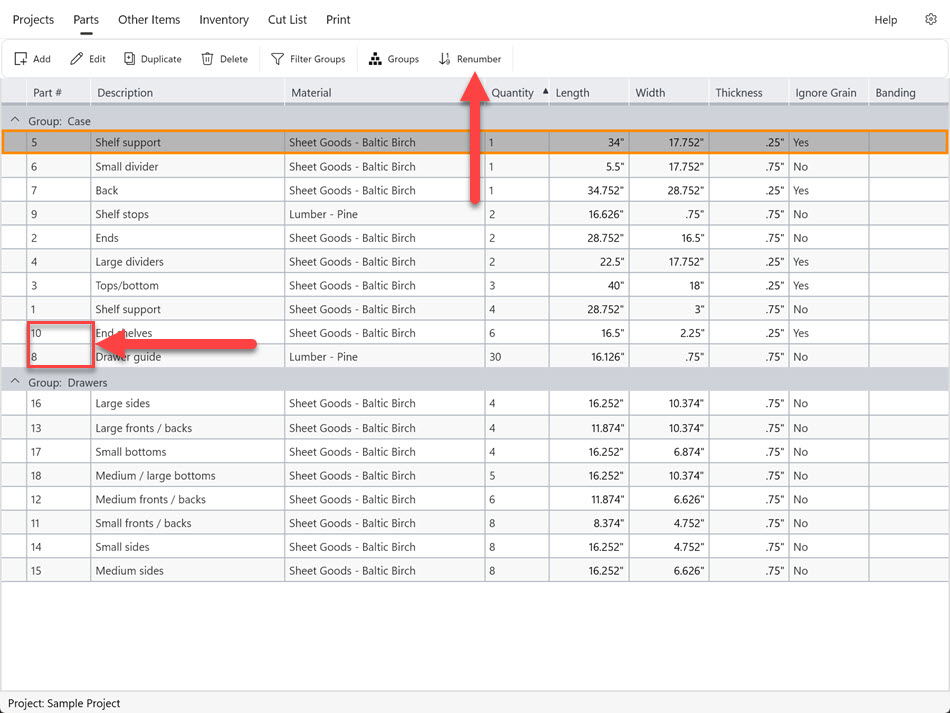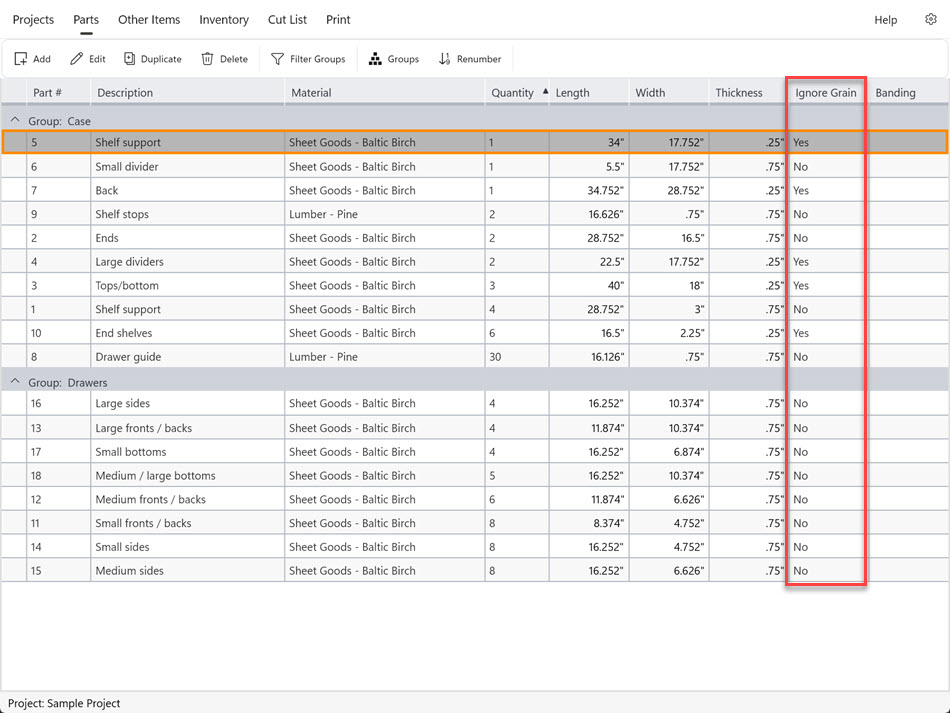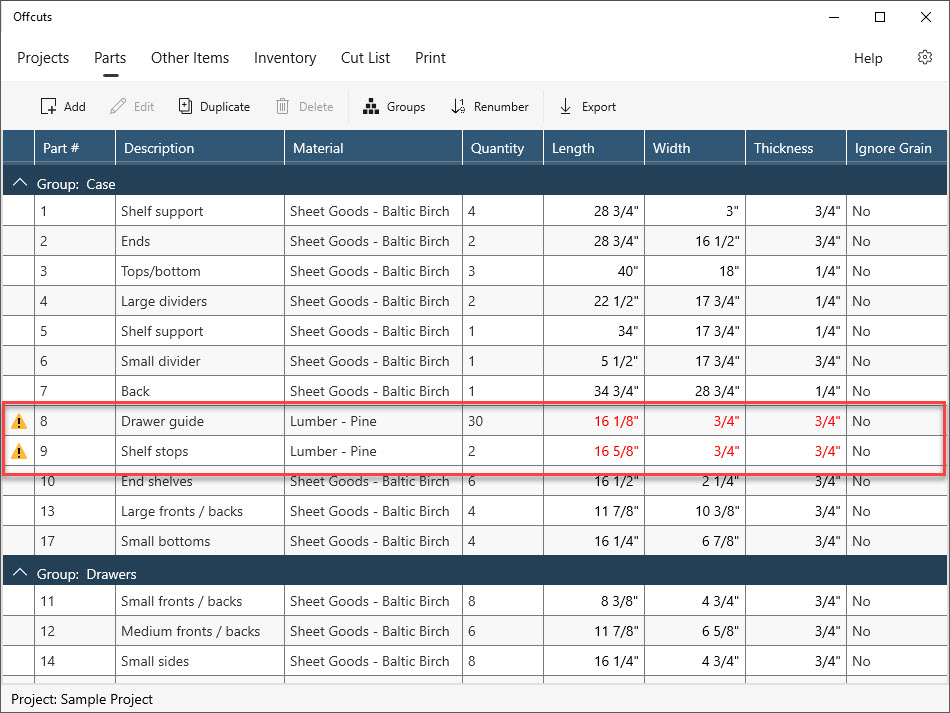Was sind Baugruppen?
Die Arbeit mit einem Projekt, das viele Teile enthält, wie z. B. ein Bücherregal mit 76 Einzelteilen, kann es schwierig machen, die Funktion und Platzierung der einzelnen Komponenten zu verstehen. Zum Beispiel ist es nicht sofort ersichtlich, welche Teile zum Rahmen, zu den Schubladen oder Türen gehören, nur anhand der Teilenamen. Hier werden Baugruppen von unschätzbarem Wert.
Baugruppen bieten eine Möglichkeit, Teile innerhalb eines Projekts zu organisieren und so die Visualisierung und das Verständnis zu verbessern. Im Beispiel für das Bücherregal könnten Sie Gruppen wie "Rahmen", "Schubladen" und "Türen" erstellen. Wenn Sie Teile hinzufügen oder ändern, weisen Sie sie der entsprechenden Gruppe zu. Damit wird die Projektstruktur verdeutlicht; Die Gruppe "Rahmen" kann z. B. 34 Teile, "Schubladen" 18 und "Türen" 24 von insgesamt 76 Teilen enthalten.
Die Vorteile von Baugruppen gehen über die Stückliste hinaus. Sie verbessern auch die Übersichtlichkeit von Schnittlisten, indem sie Teile entsprechend ihrer Gruppenzuordnung farblich kennzeichnen. Dies erleichtert die Identifizierung der Verwendung jedes Teils innerhalb des Gesamtprojekts erheblich.
Schaffen
Sie können eine Baugruppengruppe auf zwei Arten erstellen. Die erste Methode besteht darin, den Gruppennamen direkt in das Dialogfeld Teile einzugeben. Während der Eingabe bietet das Dialogfeld Vorschläge an, die auf vorhandenen Gruppen basieren. Wenn der von Ihnen eingegebene Gruppenname neu ist, wird er automatisch vom System erstellt
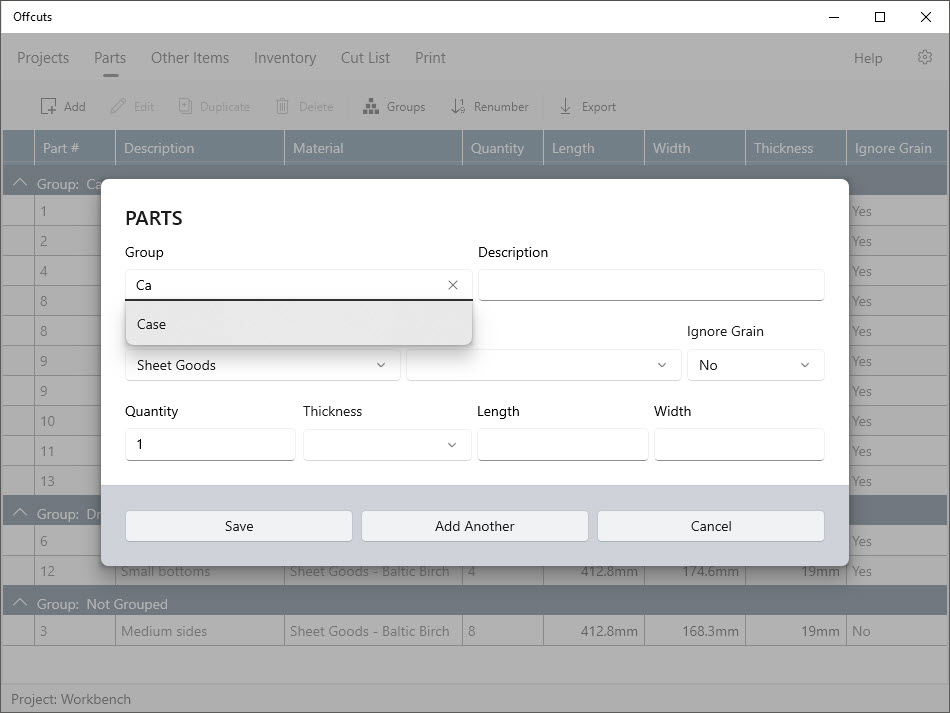
Alternativ können Sie eine Baugruppengruppe erstellen, indem Sie auf die Schaltfläche "Gruppen" klicken und dann "Gruppe hinzufügen" auswählen. Geben Sie den gewünschten Gruppennamen ein und bestätigen Sie mit einem Klick auf den Häkchen-Button
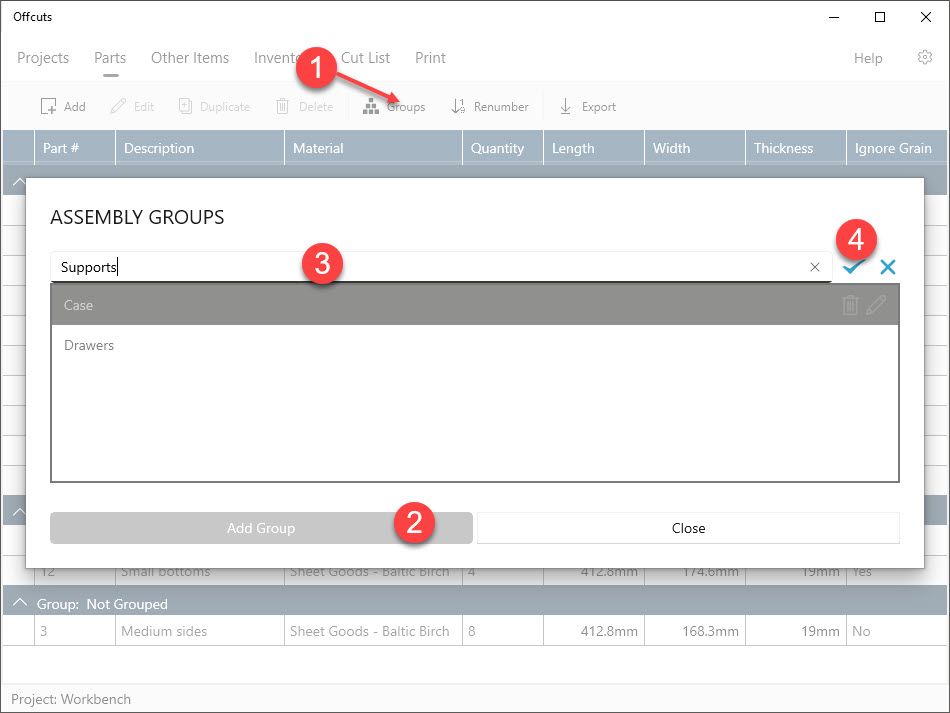
Umbenennen/Löschen
Um eine Baugruppengruppe umzubenennen oder zu löschen, klicken Sie auf die Schaltfläche "Gruppen", wählen Sie die Zielgruppe aus, und verwenden Sie dann die entsprechende Schaltfläche, um sie umzubenennen oder zu löschen.
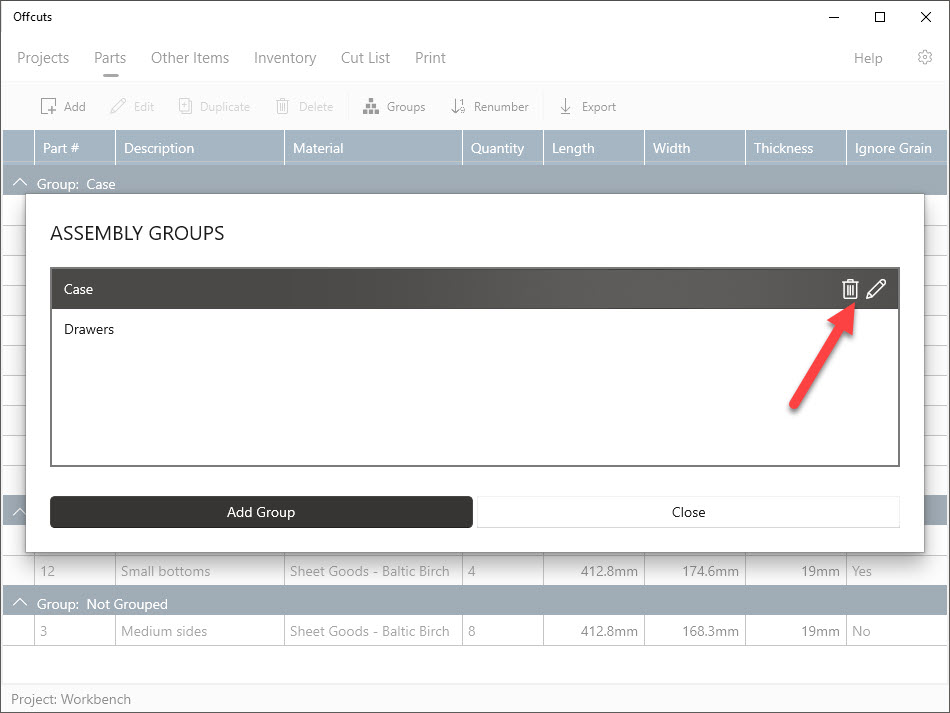
Zuweisen eines Teils zu einer Gruppe
Geben Sie im Dialogfeld Teile den Namen der gewünschten Gruppe ein. Das Bearbeitungsfeld bietet während der Eingabe Vorschläge aus vorhandenen Gruppen an. Mit Verschnitt wird die Gruppe erstellt, wenn sie noch nicht vorhanden ist.